Сделать календарь можно собственными руками без обращения в типографию. Он станет оригинальным подарком, украшением интерьера или раздаточным материалом для продвижения бизнеса. Нарисовать календарь можно в специальной программе или онлайн-сервисе, а затем распечатать на принтере.
MSPublisher
MS Publisher – программа, которая входит в пакет Microsoft Office. В ней можно создавать различные буклеты, каталоги, бюллетени, календари и прочее. Недостаток этого приложения – не слишком большой выбор шаблонов, но среди них есть интересные макеты календарей на лист A3-A4, а также карманные и другие варианты. В шаблоны можно добавлять свои картинки и фотографии.
Чтобы оформить в Паблишере отрывной или перекидной календарь на год, создавать страницу для каждого месяца придется по отдельности, что не совсем удобно. Для таких задач лучше использовать другие программы и сервисы, о них мы поговорим дальше.
Как пользоваться MS Publisher:
- Запустите приложение. Нажмите кнопку «Файл», затем перейдите в раздел «Создать».
- Выберите папку шаблонов «Календари».
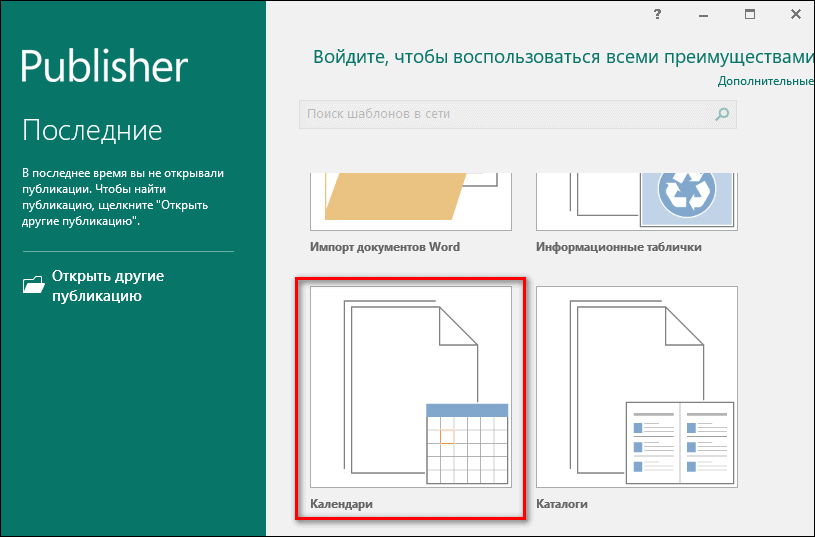
- Выберите макет календаря: на всю страницу либо карманный (шаблоны карманных находятся чуть ниже – пролистайте список).
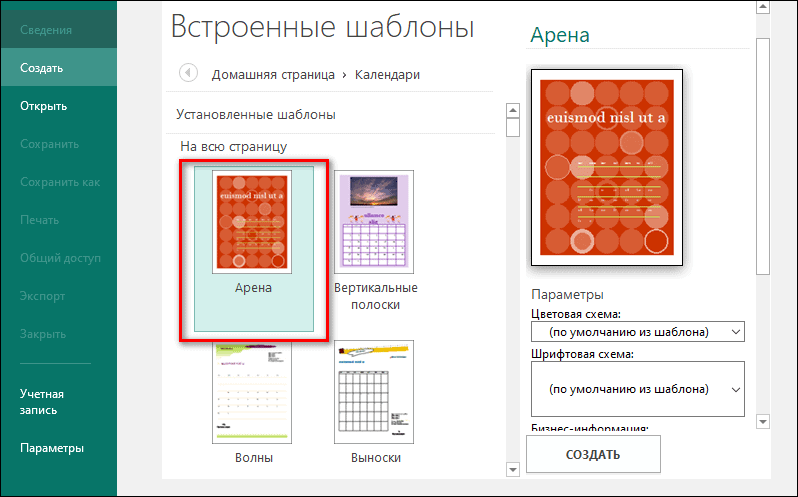
- На панели справа выберите цветовую и шрифтовую схемы. Укажите ориентацию страницы: книжная или альбомная. Установите временной интервал: месяц или год на одном листе. При необходимости поставьте галочку «Включить расписание событий» (функция доступна не для всех шаблонов).
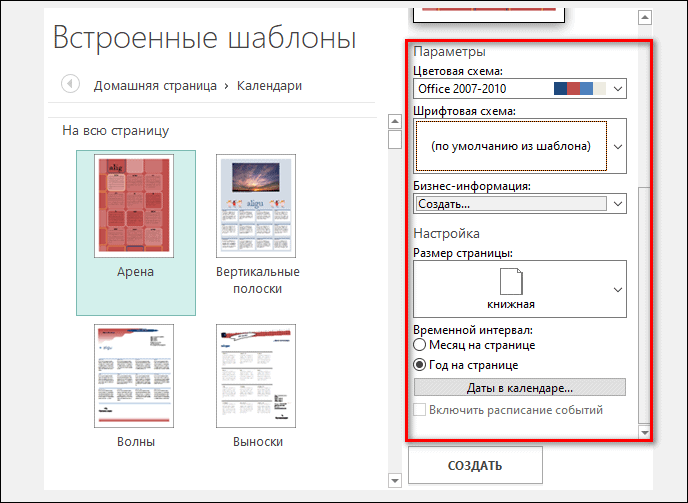
- Нажмите кнопку «Даты в календаре». Выберите начальную и конечную даты, которые должны присутствовать на макете, а также год. Нажмите «ОК».

- Кликните «Создать».
- MS Publisher создаст файл календаря. При необходимости отредактируйте его содержимое: шрифт текста, расположение блоков на листе (год, отдельные месяцы).
- Добавьте свое фото или обычную картинку. Для этого удалите стандартное изображение макета: нажмите на него правой кнопкой мыши и выберите пункт «Удалить объект». Далее в разделе «Вставка» кликните по кнопке «Рисунки». Выберите картинку, которая хранится на вашем ПК, нажмите «Открыть». При необходимости измените размер снимка с помощью круглых маркеров, расположенных по его периметру.

- Сохраните файл на жестком диске ПК. Для этого нажмите на иконку в виде дискеты в левом верхнем углу. Укажите название файла и папку для сохранения. Нажмите «Сохранить».

- Распечатайте макет на принтере. Нажмите «Файл» и «Печать». Установите необходимые параметры, количество копий и нажмите «Печать».
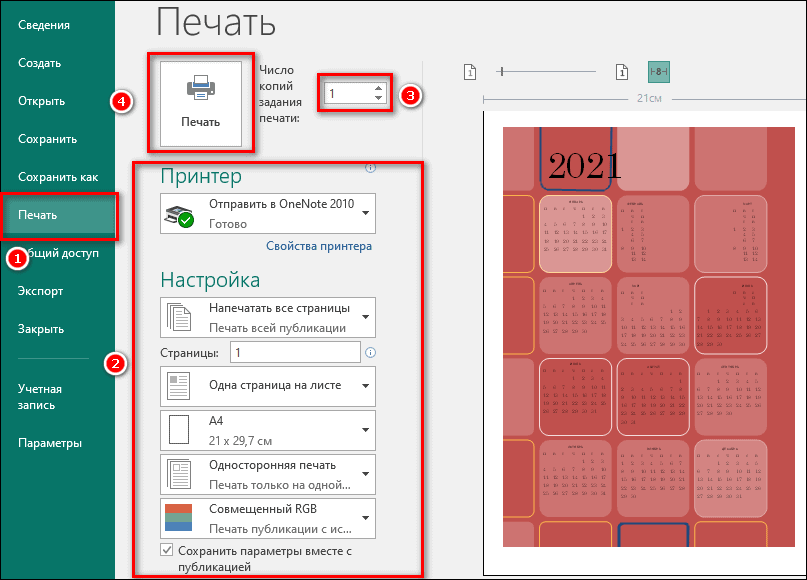
Canva
Canva – графический конструктор, в котором можно создать красивый фотоколлаж, открытку, сториз для социальных сетей, календарь и многое другое. Здесь много шаблонов, которые легко настроить под себя: вставить свои фото вместо стандартных картинок, поменять фон, шрифт надписей и т. д.
Для личного применения вполне хватает бесплатной версии сервиса. Ее пользователям доступно более 250 тыс. макетов и 100 типов дизайнов календарей, публикаций в соц. сетях, презентаций, писем т. д., а также 5 Гб облачного хранилища и отсутствие ограничений по времени использования.
Есть у Canva и платные версии, предназначенные для профессиональных дизайнеров, веб- и фотостудий, рекламных агентств и прочих подобных организаций. Платные подписчики получают возможность работать над проектами командно. Плюс к этому им предоставляется доступ к премиум-фотографиям (более 100 млн снимков) и платным шаблонам (более 610 тыс.).
Цена подписки начинается от $13 в месяц.
Как пользоваться онлайн-сервисом Canva:
- Перейдите на сайт по ссылке выше. Прокрутите страницу немного вниз до раздела «Шаблоны на все случаи жизни». Откройте меню с категориями. Найдите пункт «Календарь» и отметьте его галочкой.

- Выберите шаблон. Если ни один пока не понравился, нажмите на кнопку «Посмотреть все шаблоны» в конце списка.
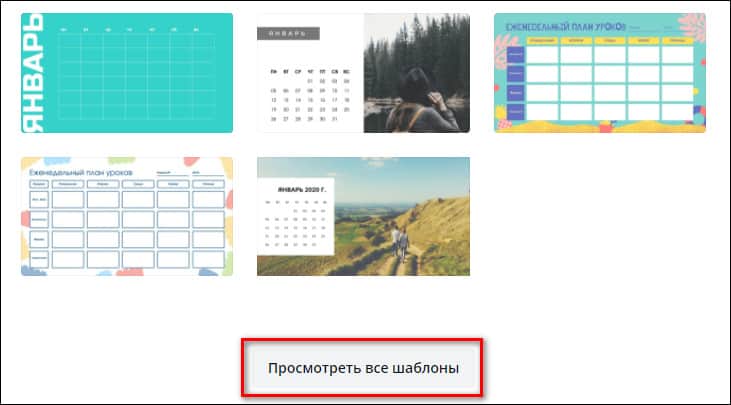
- Нажмите на понравившийся макет. При наведении мышкой на шаблон появляется слово «бесплатно». Платные макеты отмечают знаком доллара в правом нижнем углу.
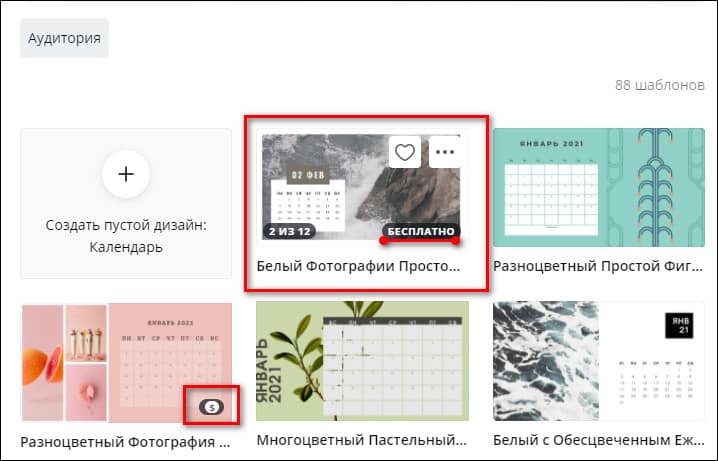
- Кликните по кнопке «Изменить шаблон». Загрузится редактор макетов.

- В первую очередь поменяйте картинки на листах календаря (при желании можно оставить и те, что предлагает сервис). Чтобы удалить стандартное фото, нажмите на него правой кнопкой мыши и выберите «Удалить».

- Чтобы вставить другой снимок из базы данных сервиса, откройте раздел «Фото» на панели слева. Мышкой выберите изображение.

- Если хотите добавить фото, которое хранится на вашем ПК, откройте раздел «Загрузки». Нажмите «Загрузить медиа». Либо перетащите изображение мышкой на специально отмеченную область.

- Если решили загрузить снимок вручную, выберите источник: устройство (ваш ПК), Facebook, Google Drive, Instagram или Dropbox. Найдите файл и нажмите «Открыть». Учтите, что загружать свои снимки могут только авторизованные пользователи системы. Для входа в сервис можно использовать внутренний аккаунт, почту Google или Facebook.

- Когда файл загрузится, поставьте на нем галочку – изображение появится на выбранном листе. Теперь измените его расположение на бумаге, просто перетащив мышкой. С помощью значков на рамке укажите нужный размер фото. С помощью нижней иконки со стрелками поменяйте угол наклона снимка.

- Отредактируйте окошко с месяцем и годом. Кликните его мышкой и измените текст. Например, введите полное название месяца, если оно сокращено. С помощью иконки со стрелками укажите градус наклона. Таким же образом отредактируйте список дней недели и табличку с датами.

- Чтобы добавить на страничку надписи, откройте раздел «Текст» на панели слева. Выберите тип текста: заголовок, подзаголовок или основной. Либо нажмите на готовую фразу в шаблонах внизу.

- Введите сам текст в новый элемент. При необходимости измените шрифт: его тип, размер, жирное выделение, курсив и т. д. Инструменты находятся над листами календаря. С помощью иконки в виде плюса укажите, где должен располагаться текст на бумаге. С помощью иконки в виде круга настройте наклон элемента.

- Измените при желании фон.

- В разделе «Стили» выберите цветовую палитру календаря.

- С помощью верхней панели с инструментами наложите на фотографию эффект или фильтр. При необходимости обрежьте или переверните изображение.

- С помощью кнопки «Настроить» измените яркость, контраст и насыщенность фото.

- Нажмите на три точки на верхней панели. Выберите иконку с квадратиками. Настройте прозрачность картинки перемещением ползунка.

- Когда все листы календаря будут готовы, нажмите кнопку «Файл». С помощью иконки в виде карандаша введите название файла.

- Нажмите на три точки в правом верхнем углу, а затем на кнопку «Скачать».

- Выберите тип файла. Canva рекомендует сохранять календари в формате PDF. Отметьте «Все страницы» и нажмите «Скачать». Браузер загрузит на компьютер файл, который затем можно распечатать на принтере.

Дизайн Календарей
Дизайн календарей – еще одна платная программа для создания календарей: настенных, настольных, карманных и перекидных. Параметров настроек в ней не так много, как в Canva, а шаблоны выглядят немного устаревшими. Зато можно добавлять в макеты свои картинки, текст и различные стикеры.
Бесплатной пробной версией «Дизайна» можно пользоваться в течение 10 дней. Далее придется купить одну из версий программы: «Стандарт» за 665 рублей либо «Профи» за 1365 рублей. В бесплатной версии нельзя сохранить готовый календарь на ПК, допускается только сразу распечатать его через программу.
Как пользоваться приложением «Дизайн календарей»:
- Запустите программу. Нажмите на кнопку «Новый проект» или «Новый» на верхней панели.

- Выберите тип календаря: настенный, настольный, карманный или перекидной.

- Выделите понравившийся шаблон и нажмите «Далее».

- Кликните по «Выбрать фото». Укажите фото или картинку, которая хранится на ПК. Нажмите «Открыть» в «Проводнике Windows». В самой программе «Дизайн календарей» щелкните по кнопке «Далее».

- Укажите основные параметры календаря: год, начальный месяц, размер, разрешение, размер листа для печати, ориентация (книжная или альбомная). Кликните «Готово».

- Откроется редактор. В разделе «Фото» вы можете добавить свои картинки для каждого листа календаря – их миниатюры отображаются на панели слева. Настройте параметры снимков: угол поворота, прозрачность, яркость, контрастность, насыщенность.
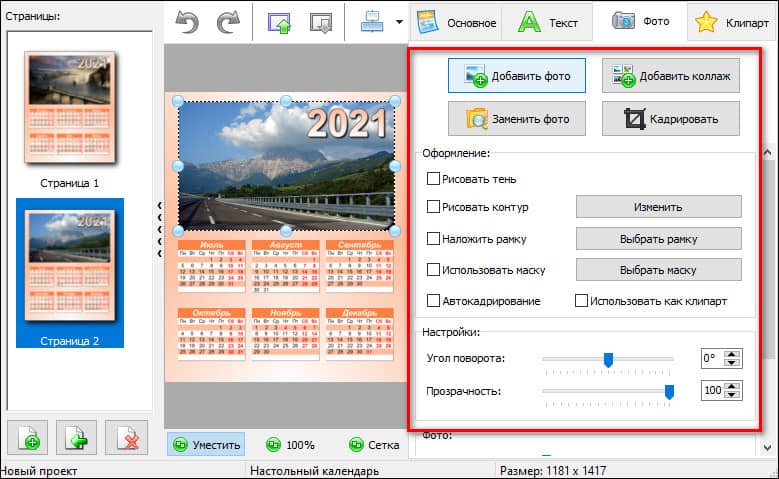
- В разделе «Текст» добавьте какие-либо фразы на каждый календарный лист. Настройте по своему усмотрению цвет букв, шрифт и размер текста.
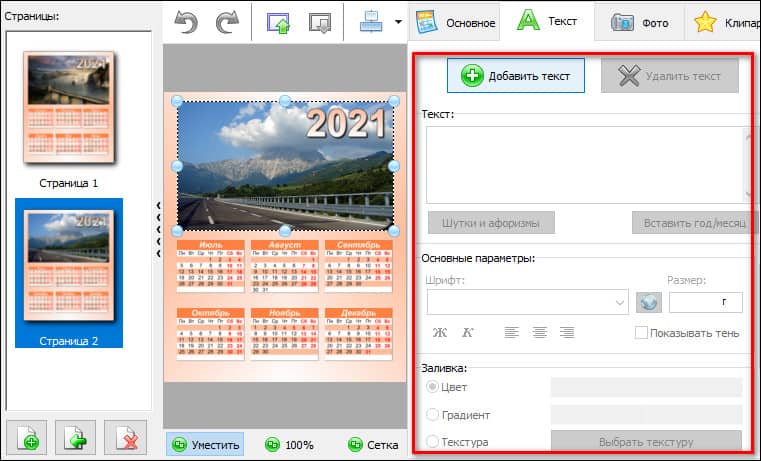
- В разделе «Основное» можно еще раз проверить главные параметры: начальный месяц и год. Здесь же можно выбрать фон для всех листов и оформление страниц отдельных месяцев. Галочками отметьте, нужно ли выделять другим цветом праздники и выходные дни, а также выводить их названия на календарь.
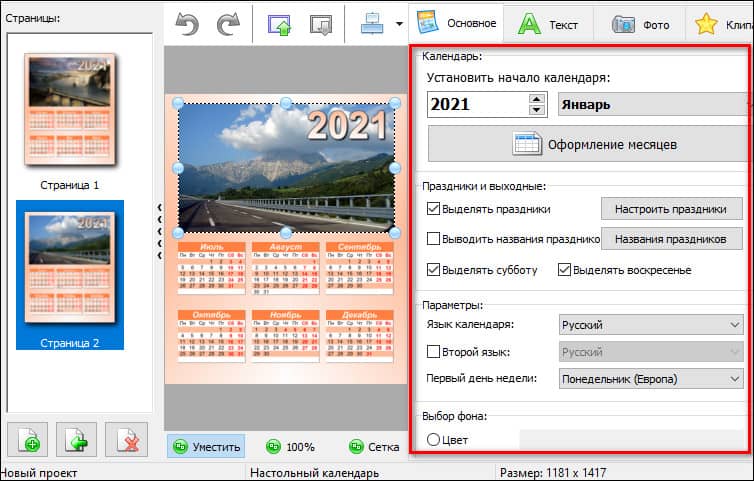
- В разделе «Клипарт» выберите тематические значки и фигуры, которые хотите добавить на страницы календаря.

- Когда макет будет готов, нажмите на кнопку «Сохранить», если вы приобрели платную версию. Выберите формат файла: изображение или PDF. Если у вас бесплатная пробная версия, нажмите «Печать» и выведите макет на принтер.

Pically Calendar
Pically Calendar – онлайн-сервис для создания календарей. Функций здесь не так много, как в предыдущих программах, а интерфейс на английском языке. Тем не менее, сам календарь можно создать в русском варианте.
В бесплатной версии сервиса возможности ограничены 11-ю шаблонами для календарей на месяц и четырьмя шрифтами. Календари на год доступны только платным подписчикам, но это условие можно обойти, если создать страницу на каждый месяц отдельно.
Стоимость подписки Pically Calendar составляет от $12 до $22 в год в зависимости от тарифа.
Как пользоваться онлайн-сервисом:
- Откройте сайт Pically. Нажмите на кнопку «Create Calendar». Выберите «Month Calendar» (календарь на месяц).

- В разделе «Select Template» выберите бесплатный шаблон. Для этого наведите на него курсор мышки и нажмите «Select Template».
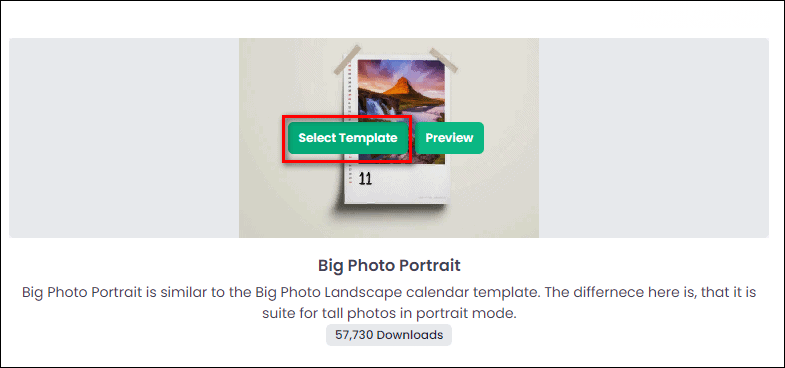
- Нажмите на серый прямоугольник «Drop your photo here», чтобы загрузить свою фотографию с ПК. Либо перетащите файл на эту же область мышкой. Нажмите «Upload». Нажмите «Next».

- В меню слева выберите месяц, который должен отобразиться на календаре. При необходимости введите заголовок в строку «Headline». Выберите язык календаря и шрифт (параметр «Font»). Укажите, нужно ли помечать праздники месяца (доступны только праздники США и Германии). Нажмите «Next». Сервис загрузит на ваш ПК PDF- файл с календарем на месяц. Затем распечатайте его на принтере.

Calendarlabs
Calendarlabs – последний в сегодняшнем обзоре онлайн-сервис для создания календарей с множеством шаблонов. Отсюда можно бесплатно скачивать готовые макеты (даже без редактирования) в двух форматах – PDF и Word. В последнем случае у вас появляется возможность редактировать самодельный календарь (добавлять картинки, текст, удалять лишние фразы) в одноименном текстовом редакторе.
Как работать в сервисе:
- Откройте сайт Calendarlabs. Выберите понравившийся шаблон. Нажмите на кнопку «Preview».
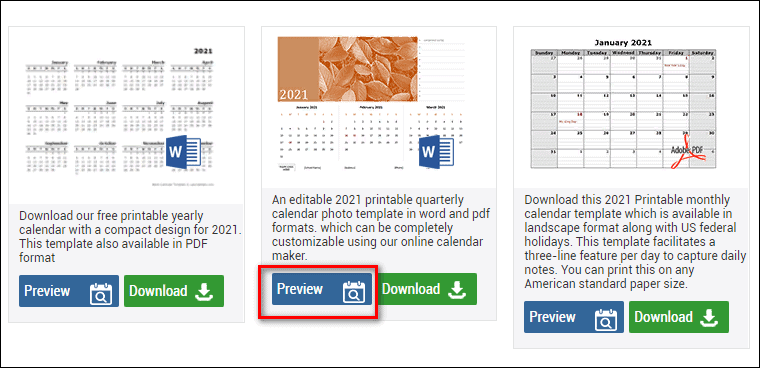
- Щелкните по кнопке «Customize Template».

- Либо нажмите на одну из зеленых кнопок внизу («DownloadWord» или «DownloadPDF»), если не хотите ничего менять в шаблоне (дальнейшая верстка затем доступна в программе Word, если скачаете макет в этом формате).

- Введите нужный год и начальный месяц. С помощью кнопки «Add your own events» можно добавить в макет собственные праздники, а через меню «More options» можно исключить праздники страны из календаря (пункт «Exclude Country Holidays»).
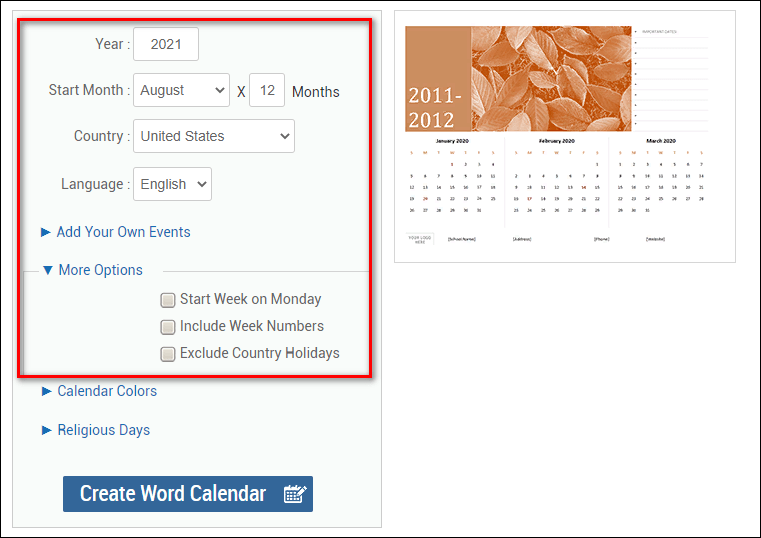
- С помощью меню «Calendar Colors» настройте цвет обычных и праздничных дат. Список «Religious Days» предназначен для нанесения на макет религиозных праздников в зависимости от вероисповедания. Когда закончите настройку, кликните по кнопке «Create Word Calendar». Сервис скачает файл Word на ваш ПК.

- Откройте скачанный документ и при желании отредактируйте его. Например, можно убрать лишние надписи.

- Кнопками на вкладке «Вставка» верхней панели Word поменяйте картинку.
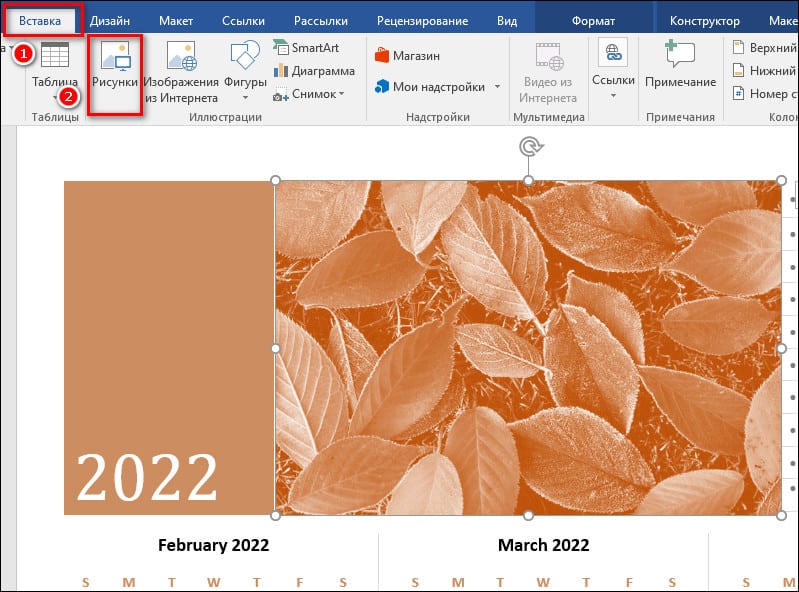
- После всех настроек нажмите «Файл» и выведите документ на печать через одноименный раздел.
Canva – самый удобный и функциональный инструмент для изготовления календарей любого дизайна. Во всех остальных программах есть свои минусы – английский интерфейс, ограничения для бесплатных версий и устаревший дизайн. Но есть и несомненные плюсы, например, то, что они очень просты в применении и позволяют создавать стильные, разнообразные календари на все случаи жизни. Достаточно проявить фантазию.
Обложка: шаблон Canva





