Сделать чертеж онлайн можно на специальных сайтах, без скачивания сложных и профессиональных программ по типу AutoCAD. Сервисы интуитивно понятны и применимы для домашнего использования – можно создать чертеж изделия, нарисовать техплан своей квартиры, смоделировать 3д-проект небольшого оборудования. Рассмотрим рабочие варианты таких сервисов.
Diagrams.net
В Diagrams.net можно строить не только чертежи, но и различные диаграммы, графики, таблицы и другие структуры. В каталоге есть готовые шаблоны интерьерных чертежей, электрических цепей. Также можно создать схему полностью с нуля. В меню вы найдете множество геометрических фигур для добавления: плоские, объемные, штрихи, линии и т. д.
Каждый элемент чертежа можно подписать (например, вручную добавить габариты фигуры – автоматически программа их не выставляет на бумаге) и тонко настроить – по цвету, размеру, расположению.
Доступны различные форматы для сохранения: xml, html, svg, png, jpeg, pdf и другие.
Как рисовать чертежи в этом сервисе:
- Перейдите на сайт Diagrams.net и подождите, пока прогрузится страница редактора. Выберите сразу место для сохранения чертежа либо, если хотите сразу переключиться на русский язык интерфейса, нажмите «Decide later», чтобы закрыть окно.

- Чтобы закрыть еще одно дополнительное окошко, щелкните по крестику.

- Нажмите на иконку глобуса в верхнем правом углу сайта.

- Выберите «Русский» в списке.

- Нажмите «ОК» и перезагрузите страницу в браузере, чтобы изменения вступили в силу.

- Выберите, куда сохранять чертежи – на Google Диск, OneDrive, Dropbox, GitHub, GitLab или на жесткий диск устройства. Можно просто нажать на кнопку «Выбрать позже».

- Укажите режим работы сервиса – создание новой диаграммы или открытие и редактирование существующей.

- Выберите вид шаблона в списке слева – например, инженерные схемы или «Другое». Введите вверху название будущего чертежа, формат файла.

- Выделите шаблон левой кнопкой мыши и нажмите «Создать».

- Если нужно создать чертеж с нуля, выберите «Пустая диаграмма» в разделе «Базовые» и также нажмите «Создать».

- Выберите папку для сохранения рисунка, название и формат файла. Кликните «Сохранить».

- Если у вас есть адрес готового макета, опубликованного в интернете, кликните по кнопке «Из шаблона по ссылке» и вставьте сам адрес в поле. Нажмите «Создать».

- Откроется редактор чертежей и различных схем. Если вы выбрали конкретный шаблон, вы увидите его на экране – останется только немного его подкорректировать под себя. Если вы указали «Пустая диаграмма», на экране появится чистая миллиметровка. На левой панели будут отображены различные графические фигуры для добавления – плоские, объемные элементы, прямые и изогнутые линии и т. д. Быстро найти нужную фигуру можно с помощью поисковой строки вверху. Также можно самому настроить раздел с избранными элементами – просто перетащите их на область, очерченную пунктирной линией.

- Над общими фигурами будет список категорий элементов. Откройте нужный раздел и выберите первый объект чертежа.

- На правой панели редактора находятся настройки каждой добавленной фигуры. Во вкладке «Стиль» можно изменить внешний вид элемента: цвет заливки и контура, настройка прозрачности и т. д.

- С помощью вкладки «Текст» можно добавить какие-либо слова и фразы на чертеж – с нужным шрифтом, цветом букв, настройкой текстовых полей.

- Во вкладке «Расположение» измените при необходимости размер фигуры и ее место на листе. При необходимости можете повернуть элемент под определенным углом либо отразить его – горизонтально или вертикально.

- Изменить размер фигуры также можно с помощью голубых точек по периметру.

- Для быстрого добавления второго объекта, связанного с первым, наведите мышкой на полупрозрачную стрелку. Выберите элемент для добавления.

- Чтобы нарисовать линию от фигуры, нажмите на один из голубых крестиков по периметру и мышкой проведите линию от этой точки, не отпуская кнопку мыши. На экране появится прорисованный отрезок.

- Чтобы удалить, скопировать определенный элемент чертежа, вывести его на передний или задний план, нажмите на него правой кнопкой мыши. Выберите нужное вам действие в контекстном меню.

- Добавить новую фигуру на чертеж можно также с помощью плюса на верхней панели. Нажмите на кнопку и выберите элемент.

- Если во время рисования вы сделали какую-то ошибку, отмените последние действия с помощью изогнутой стрелки на верхней панели инструментов.

- Если вам нужно добавить второй чертеж в тот же документ, нажмите на плюс рядом с вкладкой «Страница 1» в нижней части экрана.

- Когда закончите редактирование чертежа, откройте меню «Файл» и нажмите «Сохранить как». Выберите папку для сохранения, название файла и его формат. Если вы ранее указывали место сохранения, просто нажмите «Сохранить».

- Если вы хотите скачать чертеж в виде изображения или документа PDF, также откройте меню «Файл», наведите стрелку на пункт «Экспортировать» и укажите формат для загрузки.

Модельер-CAD
Модельер-CAD – бесплатный сервис для самостоятельной работы от компании «Модельер», которая занимается разработкой различных чертежей. Он подходит и для новичков, и для профессионалов – функционал довольно широкий.
Рисовать чертежи можно без скачивания файла на компьютер, но для этого нужно зарегистрироваться в системе. Тогда вы сможете пользоваться автоматическим сохранением и повсеместным доступом к своим техпланам – с любого устройства.
Рассмотрим поэтапное черчение в этом сервисе:
- Перейдите на сайт Модельера. Выберите вариант использования программы – с регистрацией или без нее.

- Если у вас есть готовый чертеж, который нужно отредактировать, нажмите на кнопку «Открыть» (в виде папки).

- Выберите размер и ориентацию листа для чертежа.

- Добавьте первую геометрическую фигуру. Можно раскрыть меню «Рисование» и выбрать нужный элемент: линия, прямоугольник, отрезок, окружность и т. д.

- Либо укажите фигуру с помощью панели ниже.

- Укажите центральную точку будущего объекта и растяните фигуру, чтобы она достигла нужных размеров. При необходимости настройте размер вручную и укажите другой стиль на панели выше.

- Чтобы добавить текст на чертеж, щелкните по букве «Т» в верхней части экрана.

- Введите сам текст в поле, например, размер фигуры. Укажите размер и тип шрифта, выберите цвет. Кликните «Применить».

- Чтобы добавить симметричную фигуру рядом, нажмите на специальную кнопку на верхней панели инструментов – с изображением двух треугольников.

- Зажмите черный плюс по периметру фигуры и протащите от него небольшую пунктирную линию. Далее, все еще не отпуская левую клавишу мыши, определите расположение второй фигуры.

- Таким же образом поверните другой объект чертежа или создайте его клон.

- Для перемещения фигуры кликните по двум пересекающимся стрелкам на верхней панели. Затем перетащите объект мышкой на новое место.

- Когда чертеж будет готов, нажмите на кнопку с дискетой – «Сохранить».

- Выберите способ скачивания – с регистрацией (автоматическое сохранение и повсеместный доступ) или без нее (простая загрузка файла с чертежом на ПК).

- В выпадающем меню выберите тип документа – dxf или mdg. Нажмите «ОК» – браузер начнет загрузку чертежа.

Tinkercard
Tinkercard специально предназначен для построения 3д-чертежей. В базе доступно множество объемных фигур. Для каждого объекта можно выбрать цвет, размер. Доступен обзор конструкций с разных сторон. Можно добавлять заметки, копировать и вставлять фигуры для экономии времени.
Сервис подходит для начинающих специалистов – интерфейс красочный и интуитивно понятный. Готовый чертеж можно скачать на компьютер в различных форматах: obj, stl, gltf и svg. Единственный недостаток – нужно обязательно зарегистрироваться в системе, но на это уходит немного времени.
Как пользоваться сервисом:
- Перейдите на сайт Tinkercard и нажмите на кнопку «Начать работу».

- Нажмите «Создать персональную ученую запись», чтобы зарегистрироваться в системе и пользоваться редактором самостоятельно и бесплатно.

- Укажите способ регистрации – с помощью адреса электронной почты, через аккаунты Google или Apple. Мы выбрали способ регистрации через электронную почту, поэтому рассмотрим далее его.

- В выпадающем меню укажите свою страну, а затем выберите дату рождения. Нажмите «Далее».

- Введите адрес электронной почты, к которой есть доступ. Придумайте пароль. Поставьте галочку «Я принимаю условия использования Autodesk» и нажмите «Создать учетную запись.

- Кликните «Готово».

- На экране появится предложение изучить руководство пользователя. Откройте его с помощью кнопки «Let’s Go!». Либо нажмите на крестик, чтобы отклонить предложение.

- Щелкните «Создать новый проект».

- Укажите первую 3д-фигуру для добавления и выберите для нее место на синей плоскости.

- С помощью панели справа определите размеры объекта: радиус, шаги, длину, ширину, высоту. Также это можно сделать с помощью квадратов, расположенных на самой фигуре. За счет изогнутой стрелки можно повернуть объект в любую сторону и под любым углом. При необходимости добавьте отверстие. С помощью замочка вверху запретите редактирование какого-либо элемента – например, если вам нужно отправить проект на согласование другому человеку, и вы не хотите, чтобы он что-то менял в чертеже. Либо если сами боитесь случайно задать другие параметры фигуры.

- С помощью квадрату вверху слева вы сможете осмотреть объекты чертежа с разных сторон: сверху, снизу, сбоку, сзади. Если нужно увеличить масштаб чертежа, нажимайте на плюс на левой панели, если уменьшить – на минус.

- С помощью верхней левой панели можно скопировать какой-либо элемент и вставить его в тот же чертеж, только в другом месте. Если нужно удалить фигуру, щелкните по мусорному баку. С помощью стрелок вы можете отменять и возвращать ваши действия на чертеже, если допустили какую-то ошибку.

- Чтобы добавить заметку, кликните по листу бумаги справа вверху.

- Выберите место на чертеже – куда ее поместить.

- Введите сам текст. Чтобы свернуть заметку, нажмите на минус.

- Когда проект будет готов, нажмите на кнопку «Экспорт».

- Выберите формат документа – для лазерной или 3D-печати. Браузер тут же начнет скачивание файла.

Knin
Knin – самый малофункциональный инструмент в нашей подборке сервисов, но у него более узкое назначение. На сайте можно чертить только технические планы помещений, зато быстрые и наглядные.
Здесь можно нарисовать как жилое помещение, так и офис, магазин, склад. Выбор мебели, дверей, окон и материалов для пола невелик – эти объекты используются только для схематичного отображения, что будет находиться в помещении. Для создания дизайна интерьера этот сервис тоже не подходит.
Техплан можно сохранить себе на устройство в виде обычной картинки – с размерами каждой комнаты.
Как начертить схему помещения в этом сервисе:
- Перейдите в редактор техплана на сайте Knin. Укажите размеры комнаты в метрах. Кликните «Создать», чтобы добавить первую комнату.

- При желании измените размер помещения прямо на сетке, перетаскивая линию периметра с помощью уголка.

- Добавьте при необходимости вторую, третью и последующие комнаты – таким же образом, как и первую. Убедитесь, что у всех комнат правильные размеры. После перехода на следующий уровень редактирования изменить их будет нельзя. Нажмите «Продолжить».

- Прочитайте предупреждение, о котором мы уже упомянули, и щелкните «ОК».

- С помощью специальных инструментов на панелях справа добавьте внутрикомнатные стены (перегородки), двери, окна, арки, лестницы.

- Укажите место для кухни, подсобки, стеллажей, рабочего стола. Можете добавить текст в техплан – для этого нажмите «Создать надпись». Выберите место для заметки на сетке и введите сам текст.

- Чтобы выбрать покрытие для пола, нажмите «Выделить комнату», укажите саму комнату (ее периметр окрасится красным цветом), а затем материал – плитку или паркет.
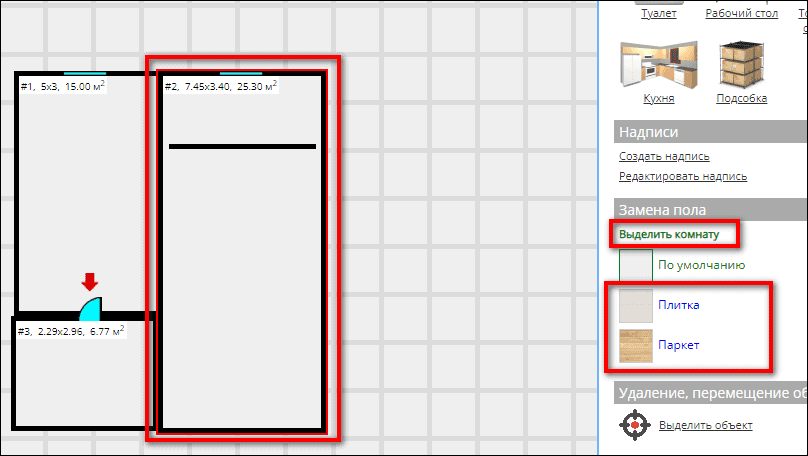
- Чтобы убрать какой-либо элемент из плана, нажмите «Выделить объект».

- Отметьте объект, который нужно удалить, и нажмите на крестик справа вверху.

- Для удаления целой комнаты подтвердите ваше действие в дополнительном окне.

- Когда техплан будет готов, нажмите «Сохранить». Введите адрес объекта и его общую площадь. Нажмите «ОК» – браузер загрузит файл.

***
Выбор онлайн-сервиса зависит от того, какой именно вам нужно построить чертеж. Если это более профессиональный вариант, возьмите Модельер-CAD. Самый полный функционал вы также найдете в сервисе Diagrams.net. Если нужно построить техплан квартиры или офиса, используйте Knin. 3D-проекты можно подготовить в Tinkercard.
Обложка: Tinkercad





