После покупки смартфона встает вопрос о переносе фотографий, контактов и других данных на новое устройство. Сегодня покажу, как отправить фото с телефона на телефон. Причем не важно, кому вы собираетесь перекинуть файлы – себе или другому человеку. Способы подойдут для обоих случаев.
- Офлайн-способы (без интернета)
- SD-карта
- Bluetooth
- Wi-Fi Direct
- С помощью ПК через USB-кабель
- «Обмен с окружением»
- ShareIt
- Онлайн-способы
- Google Фото
- Общий альбом
- Отправка фото через чат
- Google Диск
- Мобильные приложения для передачи данных по Wi-Fi
- «Супер Поделиться»
- Send Anywhere
- Photo Transfer App
- Через мессенджеры
- Telegram
- По электронной почте
Офлайн-способы (без интернета)
Если интернета нет, используйте проводное подключение, SD-карту или две беспроводные технологии – Bluetooth и Wi-Fi Direct.
SD-карта
Если хотите перекинуть фотки на свой же телефон, самый простой способ – SD-карта. Достаньте карту из первого смартфона и вставьте во второй. Те же изображения появятся в галерее в новом устройстве. Не нужно мучиться с онлайн-передачей, Bluetooth и другими способами.
Единственный момент: если ваша «Камера» сохраняла фото во внутреннем хранилище устройства, их нужно предварительно скопировать и вставить в ту же папку, но на SD-карте.
Как это сделать:
- Запустите любой файловый менеджер, установленный на вашем смартфоне. Я взяла встроенное приложение Андроид «Файлы».

- Откройте внутреннее хранилище.

- Перейдите последовательно в папки «DCIM» и «Camera».

- Зажмите первый файл для копирования и далее выделите все остальные снимки. Если нужно передать все – тапните по самой верхней галочке. Далее нажмите «Копировать», если хотите оставить фото в текущей папке, или «Переместить».

- Щелкните «Другое место».

- На этот раз зайдите в «Карту памяти». Естественно, ее нужно предварительно вставить в специальный слот в телефоне.

- Откройте те же папки: «DCIM», а затем «Camera». Нажмите «Вставить». Выделенные фото появятся на SD-карте.

- Теперь безопасно извлеките ее из смартфона. Перед тем как достать накопитель, зайдите в настройки, откройте раздел «Память».

- Откройте «SD-карту».

- Тапните «Извлечь». На экране появится уведомление о том, что SD-карта не подключена. Теперь она программно выключена – достаньте ее из устройства и вставьте в новый телефон. Скопированные фото автоматически появятся в «Галерее». Такой способ извлечения позволит избежать проблем с картой в будущем: предотвратить повреждения файлов, хранящихся на ней.

Вместо SD-карты можно использовать обычную флешку, если у нее есть разъем micro USB для подключения к телефону. Такие накопители не сильно популярны, но сбрасывать их со счетов не стоит. Ход действий тот же: вы переносите фото из внутреннего хранилища на флешку в файловом менеджере, а затем вставляете ее в другой телефон и проделываете те же шаги с копированием и вставкой.

Bluetooth
Если владелец второго смартфона не вы, а доступа к интернету нет (хотя это в принципе не важно, способ можно использовать и для своих устройств), воспользуйтесь беспроводной технологией передачи данных Bluetooth.
Недостатки метода:
- телефоны должны находиться рядом друг с другом (радиус действия всего 10 м);
- могут появляться ошибки передачи (особенно с большими файлами);
- не всегда удается установить соединение между двумя устройствами.
Пошаговая инструкция:
- Включите Bluetooth на обоих телефонах. Для этого раскройте панель уведомлений и тапните по соответствующей иконке. Если ее нет, нажмите на карандаш.

- Перетащите скрытый значок на основную панель.

- Активировать технологию можно через настройки. Зайдите в них. Откройте «Подключение устройства».

- Зайдите в раздел «Bluetooth».
- Включите технологию. Подождите, пока первое устройство найдет второе.

- Зайдите в галерею на первом смартфоне. Выберите фото для передачи. Нажмите «Отправить».

- Укажите Блютуз в качестве средства для отправки.

- Выберите название второго телефона в списке найденных. Если его нет, убедитесь, что на устройстве включена видимость (в некоторых моделях ставят ограничение: телефон скрыт от всех пользователей, кроме тех, которые были ранее с ним сопряжены).

- Подтвердите принятие файлов на втором смартфоне. На панели уведомлений будет отображаться ход передачи: количество отправленных фото и количество снимков, которые не удалось передать (сбои, к сожалению, бывают, как в моем случае на скриншоте).

Wi-Fi Direct
Технология Wi-Fi Direct во многом похожа на Bluetooth. Только здесь меньше шансов столкнуться с ошибкой передачи данных. Можно спокойно перекидывать большие файлы на высокой скорости, то есть такое соединение более надежное, чем Блютуз. Да и радиус действия больше.
На название технологии не смотрите – здесь не нужно подключаться к сети Wi-Fi или иметь под боком роутер. Все гораздо проще.
В телефонах есть Wi-Fi-модуль, который может не только к роутерам подключаться, но и сам работать как точка доступа (то есть раздавать сигнал, создавая свою беспроводную сеть). К этой сети может подключиться другое устройство: телефон, ПК, телевизор, который поддерживает данную технологию. В итоге вы получаете беспроводную сеть из двух смартфонов (в нашем случае), по которой можно передавать любые данные напрямую.
Недостаток способа – не все телефоны поддерживают данную технологию. Также не всегда удается подключиться ко второму устройству, если оно другого производителя.
Как перекачать фото через Wi-Fi Директ:
- Зайдите в настройки телефона. Выберите «Беспроводные сети».

- Откройте раздел с вай-фаем, включите его и нажмите «Wi-Fi Direct».

- Подождите, пока завершится поиск. Выберите второй смартфон и подтвердите установку связи на нем.

- Далее зайдите в галерею. Выделите фото для передачи. Нажмите «Отправить».

- Выберите «Wi-Fi Direct» и подтвердите принятие файлов на втором устройстве.

С помощью ПК через USB-кабель
Если у вас есть USB-кабель и компьютер под рукой, используйте последний в качестве посредника между двумя телефонами.
Скопируйте файлы с первого смартфона на ПК, а потом перенести их же на второй телефон. Возможно, вы и вовсе решите отсортировать ненужные фото, чтобы сэкономить место на втором мобильном устройстве.
Что делать:
- Подключите к ПК первый смартфон с фото – с помощью кабеля USB. На телефоне установите «Передачу файлов» в появившемся окошке «USB-соединение».

- Далее на компьютере откроется «Проводник Windows» с одним или двумя носителями (в зависимости от того, установлена у вас SD-карта или нет). Откройте память, в которой хранятся снимки.

- Если «Проводник» не открылся автоматически, запустите его вручную с помощью ярлыка «Этот/Мой компьютер» на рабочем столе.

- Зайдите в диск с названием вашего телефона.
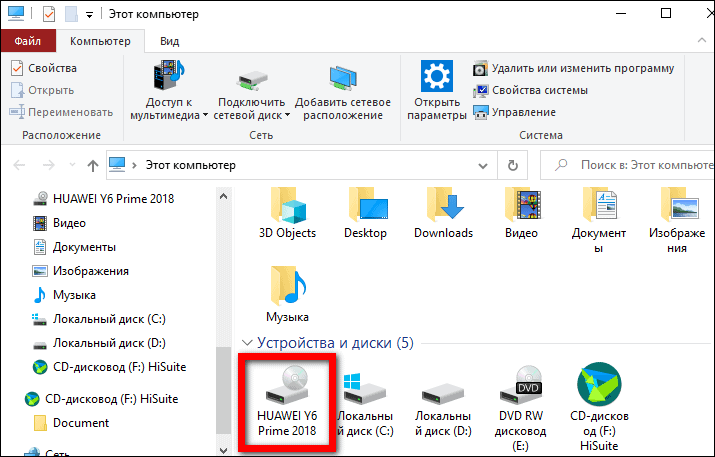
- Далее заранее создайте папку для фото в любом удобном каталоге. Для этого кликните правой кнопкой по свободному пространству. Выберите «Создать» и «Папку».

- Откройте «DCIM» и «Camera» на телефоне. Выделите все файлы, которые хотите переместить.
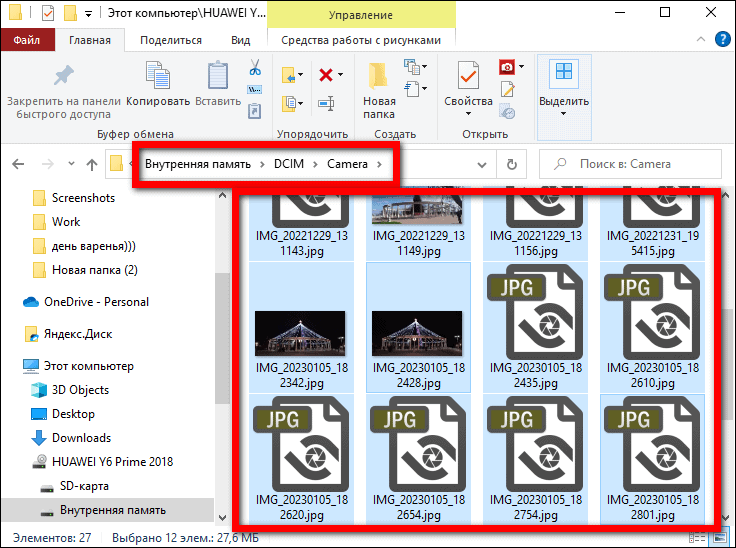
- Перетащите их мышкой в новую папку, открытую в другом окне «Проводника».

- Либо нажмите на выделенное правой кнопкой мыши, выберите «Копировать» или «Вырезать».

- В созданной папке снова вызовите контекстное меню правой кнопкой мыши и кликните «Вставить».

- Подождите, пока снимки переместятся в память ПК.

- Далее подключите к компьютеру второй телефон. Зайдите в те же папки «DCIM». Выделите фото в памяти ПК и переместите их в папку «Camera» – мышкой или с помощью кнопок «Копировать»/«Вставить» в контекстном меню.
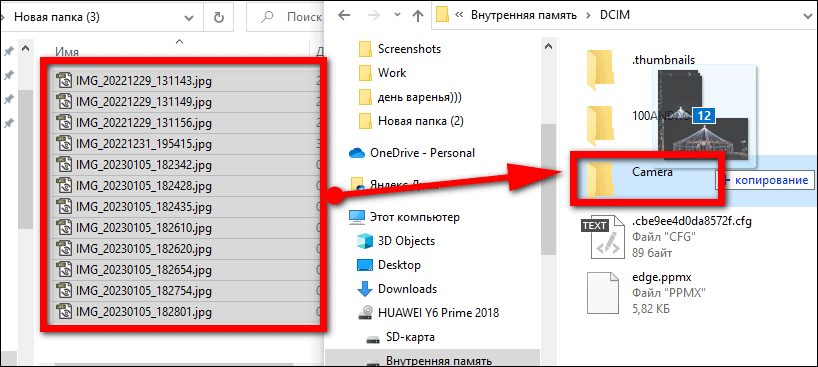
- Правильно отсоедините мобильное устройство от компьютера. Для этого отключите его программно от ПК: раскройте «Трей Windows» (справа внизу рядом с датой), кликните по значку с флешкой, выберите «Извлечь + название телефона».

«Обмен с окружением»
«Обмен с окружением» – новая стандартная программа на Андроид. Позволяет обмениваться файлами между телефонами с помощью Bluetooth и местоположения, через мобильный интернет или Wi-Fi. В настройках можно указать способ передачи.
Как пользоваться:
- Раскройте панель уведомлений и активируйте значок «Обмен с окружением».

- Также можете зайти в настройках в «Подключение устройства» и открыть одноименный раздел.

- Включите программу с помощью тумблера вверху и настройте ее: кто видит ваше устройство, нужно ли показывать какие-то уведомления.

- Укажите, какой способ передачи данных использовать: мобильный интернет, только Wi-Fi или без интернета (по Bluetooth).

- Зайдите в галерею, выделите фото и нажмите «Отправить».

- Выберите способ «Обмен с окружением».

- Включите программу, если не сделали этого ранее.

- Подождите, пока завершится поиск устройств и выберите получателя. На втором телефоне человек должен принять файлы. Если другой смартфон не отобразился, включите его видимость – на панели уведомлений появится специальное сообщение о том, что устройство поблизости передает файлы.

ShareIt
ShareIt (Андроид, iOS) в основном служит для обмена данными между телефонами и ПК. Можно передавать практически любые файлы: фото, видео, приложения, музыка, документы.
Однако теперь в приложении есть и другие интересные функции: средство для загрузки видео из социальных сетей, очистка памяти телефона, экономия заряда батареи, ускорение работы устройства. В общем программа на все руки мастер. Можно пользоваться бесплатно или по подписке – стоит от 2$ до 10$.
Как в ней работать:
- Запустите приложение и нажмите «Отправить».

- Выберите фотографии в соответствующей вкладке и снова кликните «Отправить».

- Включите Bluetooth и разрешите доступ к местоположению. Нажмите «Далее».

- Начнется поиск.

- На втором устройстве кликните «Получить». Отсканируйте QR-код камерой первого телефона. После установки соединения начнется перенос данных.

Онлайн-способы
Если есть стабильный скоростной интернет, используйте для передачи специальные мобильные приложения или мессенджеры/электронную почту. Качество фото при этом не снизится.
Google Фото
Мобильное приложение «Google Фото» установлено в системе Android по умолчанию. Также его можно скачать на iOS. Функционал программы позволяет делиться фотографиями двумя способами: отправлять их в чаты конкретным Google-пользователям и создавать альбомы с общим доступом.
Общий альбом
Как синхронизировать фото с помощью общего альбома:
- Запустите приложение Google Фото. Перейдите в раздел «Общие». Нажмите «Создать общий альбом».

- Или сразу отметьте снимки в первой вкладке и тапните по плюсу.

- Выберите «Общий альбом».

- Введите название и кликните «Поделиться».

- Теперь выберите аккаунт Google другого человека. Либо нажмите на лупу и введите электронную почту Гугл другого человека. Также можно просто создать ссылку на альбом и отправить ее друзьям в любом мессенджере.

- Зайдите в свой аккаунт в Google Фото на втором телефоне. Альбом будет отображаться в разделе «Общие».

- Также его можно найти во вкладке «Библиотека».

- Выберите фото.

- Нажмите на три точки справа вверху и выберите «Скачать».

Отправка фото через чат
Как перекинуть снимки через чат приложения Google Фото:
- Выделите снимки в первой вкладке, тапните «Поделиться».

- Выберите контакт в телефонной книжке либо нажмите «Поиск». Если у человека нет Гугл-аккаунта, создайте ссылку на общий альбом в меню ниже.

- Введите электронную почту получателя. Выберите ее в списке.

- Тапните «Далее».
- Программа создаст чат с выбранным пользователем. При желании введите комментарий. Нажмите «Отправить».

- Другому человеку придет Push-уведомление о появлении чата с ним. Диалог также будет находиться в разделе «Общие». В любой момент его можно открыть.

- Выберите фото для сохранения. Тапните по трем точкам и нажмите «Скачать». Повторите для остальных снимков. Загрузить все фото за раз, к сожалению, не получится.

Google Диск
Если есть почта Google (gmail), используйте Гугл Диск (Андроид, iOS) для отправки фото на другой смартфон. Вы загружаете снимки в облако с одного устройства, а затем скачиваете их же на втором телефоне. Но даже если сейчас почты нет, ее можно легко создать минут за 5, прямо на смартфоне.
Бесплатно доступно 15 Гб. Так что способ подойдет и для большого количества файлов. Главное, чтобы интернет не подвел.
Есть два способа загрузки файлов на Гугл Диск. Первый – из «Галереи»:
- Зайдите в галерею, выделите снимки и нажмите «Отправить».
- В качестве способа передачи выберите «Сохранить на Диске».

- Укажите конкретную папку хранилища либо оставьте «Мой Диск». Нажмите «Сохранить».

Второй метод – через саму программу «Диск» на телефоне:
- Запустите приложение и тапните по плюсу.

- Кликните «Загрузить».

- Отметьте снимки. Нажмите на три точки и выберите «Открыть».

- Подождите, пока файлы загрузятся в облако.

- Запустите приложение на втором телефоне. Зайдите в тот же Гугл-аккаунт. Выделите файлы. Если хотите выбрать все фото, нажмите на квадрат с пунктиром справа вверху. Щелкните по трем точкам.

- Нажмите «Скачать».

Кроме Google Drive есть и другие облачные хранилища, можно свободно ими пользоваться: Яндекс Диск (Андроид, iOS), Dropbox (Android, iOS), OneDrive (Android, iOS). Ход действий по передаче данных будет тот же.
Мобильные приложения для передачи данных по Wi-Fi
В Play Market и App Store есть приложения для передачи фото и других файлов по сети Wi-Fi. Вы устанавливаете программу на двух телефонах, подключаетесь к одному роутеру и соединяете устройства. Далее происходит пересылка снимков.
«Супер Поделиться»
Через «Супер Поделиться» можно перекидывать фото, видео, музыку и даже приложения. Для версий Андроид 8.0 и выше нужно дополнительно предоставить доступ к местоположению. Программа бесплатная, ограничений по весу и количеству файлов нет. Можно купить подписку за 2$ для удаления рекламы.
Как пользоваться:
- Установите программу на два телефона и подключите их к одной сети Wi-Fi. На первом телефоне кликните «Послать».

- Выберите снимки и нажмите «Поделиться». Выберите «Wi-Fi».

- На втором устройстве кликните «Получать». Подождите, пока два телефона установят связь. После этого сразу начнется пересылка файлов.

Send Anywhere
Send Anywhere (Android, iOS) позволяет обмениваться фото, видео, аудио, приложениями, контактами, различными файлами – между телефонами и ПК (есть приложения для Windows, MacOS и Linux, а также онлайн-сервис). Качество снимков не пострадает.
Устройства соединяются несколькими способами: через шестизначный ключ, QR-код и при помощи ссылки.
Программа бесплатная, но по желанию можно приобрести подписку за 5$.
Как пользоваться:
- Запустите программу и во вкладке «Отправить» выделите фото для пересылки. Нажмите «Отправить». Если у вас нет Wi-Fi-подключения, включите функцию «Wi-Fi Direct» с помощью тумблера справа вверху. Фото будут передаваться за счет одноименной технологии без интернета.

- На экране появится шестизначный ключ, который будет действителен в течение 10 минут. Также на странице будет QR-код.

- На втором телефоне зайдите во вкладку «Получить». Введите код либо отсканируйте QR. Отправка файлов автоматически начнется.

Photo Transfer App
Программа Photo Transfer App (Android, iOS) пересылает только фотографии и видео. Их можно отправлять с телефона на телефон или на компьютер (есть приложения для Windows и MacOS). Два способа соединения устройств: специальное имя смартфона, назначенное самой программой, и локальный адрес, который нужно вводить вручную.
Ограничение бесплатной версии – можно сбросить до 10 файлов в среднем разрешении. Если вам нужно больше, придется купить подписку за 5$.
Как пользоваться:
- Запустите программу на первом телефоне и кликните «Send».

- Выберите «Device».

- С помощью кнопки «Select» отметьте фото для пересылки. Далее обратите внимание на способы соединения устройств: имя телефона и адрес. Одно из двух значений нужно выбрать или ввести вручную на втором смартфоне.

- Запустите приложение на другом телефоне. Тапните «Receive». Выберите имя первого телефона во вкладке «Refresh Devices» или введите адрес вручную в разделе «Manual Entry». Нажмите «Get Photos». Начнется передача данных.

Через мессенджеры
Мессенджеры и соцсети – наверно, самый удобный способ онлайн-пересылки, потому что пользуемся ими каждый день, они всегда под рукой.
Единственный момент – нужно знать, как скинуть фото без сжатия. Иначе качество и четкость снимков может значительно ухудшиться.
Telegram
Телеграм (Андроид, iOS) позволяет отправлять фото в сжатом или в оригинальном виде – на ваш выбор.
Что делать:
- Выберите существующий диалог или создайте новый с помощью иконки с карандашом справа внизу (нажмите на нее и выберите контакт из записной книги).

- Или нажмите на три линии вверху слева. Зайдите в «Избранное», чтобы перекинуть файлы себе.

- Тапните по скрепке.

- Отметьте фото в галерее. Нажмите на три точки справа вверху. В меню выберите «Отправить без сжатия».

- Выйдите из аккаунта на первом устройстве. Зайдите в него в приложении на втором смартфоне. Снова откройте «Избранное». Тапните по трем точкам в правом верхнем углу сообщения. Сохраните снимки в галерею или в загрузки – как вам удобнее. Если выбрали первое, фото появится в папке «Telegram».

Для Ватсапа (Андроид, iOS) пересылка в оригинальном виде выглядит так:
- Запустите программу, зарегистрируйте аккаунт по номеру телефона, если ранее этого не сделали. Выберите чат либо нажмите на круглую иконку с сообщением и укажите контакт из телефонной книги.
- В чате тапните по скрепке. Выберите «Документ», если хотите переслать снимки в оригинальном виде. Или зайдите в «Галерею», если вам не важно качество.

- Укажите файлы, тапните по трем точкам, выберите «Открыть». Подтвердите отправку.

- Подождите, пока снимки прогрузятся.

По электронной почте
Используйте любой почтовый сервис: Google (Андроид, iOS), Яндекс (Андроид, iOS), Yahoo (Андроид, iOS), Mail.ru (Андроид, iOS). Отправить файлы можно и самому себе. Даже второй ящик для этой цели не нужен. Просто указываете в поле «Кому» тот же электронный адрес, с которого отправляете файлы.
Чуть подробнее покажу процесс (на примере Яндекс Почты):
- Запустите приложение почтового сервиса или зайдите в мобильную версию сайта в любом браузере. Нажмите на кнопку для создания нового письма.

- Введите адрес получателя. Кликните по скрепке. Укажите «Файл с телефона» или «Выбрать фото».

- Выделите фото, тапните по трем точкам, нажмите «Открыть».

- Щелкните «Добавить как есть», чтобы сервис не сжал фотографии.

- Когда снимки загрузятся, кликните «Отправить».

- На втором устройстве откройте ящик, а в нем письмо с файлами. Выберите фото.

- Щелкните по трем точкам, нажмите «Скачать». Снимок сохранится в «Загрузках». Также в письме может быть ссылка для скачивания одновременно всех фото. Перейдите по ней и запустите загрузку пересланного альбома.

***
Самый простой способ для переноса файлов – SD-карта. Если вы планируете пользоваться старым накопителем на новом телефоне, просто скопируйте фото на карту и переставьте ее на второй смартфон. Также можно воспользоваться USB-кабелем или подключить флешку с разъемом micro USB.
Беспроводные способы без интернета: Bluetooth и Wi-Fi Direct. Можно использовать функции напрямую либо открыть приложения «Обмен с окружением» и ShareIt. Для передачи по сети Wi-Fi используйте специальные приложения, Google Фото, Google Диск, мессенджеры или даже электронную почту.
Обложка: Phototransferapp





