Сняли видео вверх ногами или перевернутым набок? Не спешите отправлять ролик в утиль. Ситуацию быстро исправят специальные онлайн-сервисы и программы. Сегодня покажу, как перевернуть видео на компьютере и телефоне – под любым углом, по часовой или против часовой стрелки. Устанавливать профессиональные видеоредакторы для этого необязательно – есть более простые и практичные решения.
Онлайн-сервисы
Если хотите решить вопрос без программ, воспользуйтесь одним из сайтов ниже. Если у вас объемный файл, выберите Rotate My Video или полноценный видеоредактор Online Video Cutter. Для роликов до 16 Мб подойдет Rotate Video.
Rotate My Video
Rotate My Video поворачивает видео на 90 и 180 градусов – по часовой и против часовой стрелки. При обработке можно изменить соотношение сторон (4:3 и 16:9), если ролик предназначен для публикации в конкретной соцсети (везде свои требования к размерам картинки). Цвет полос, которые появится после смены соотношения, можно выбрать на специальной палитре.
На этом функционал заканчивается. Сервис бесплатный. Принимает даже объемные ролики до 250 Мб. При желании можно оставить донат разработчикам.
У сервиса английский интерфейс, но я помогу в нем разобраться:
- Перейдите на сайт и нажмите «Pick Video».

- Выберите видео, хранящееся на жестком диске, и подождите, пока оно загрузится в систему. Это займет некоторое время. Сколько именно – зависит от скорости вашего интернета и размера файла.

- С помощью двух кнопок «Rotation» поверните ролик вправо или влево (каждый щелчок – поворот на 90 градусов). Если нужно, измените соотношение сторон. После этого вокруг картинки могут появиться полосы черного цвета для компенсации оригинального разрешения. Внизу выберите цвет этих вставок, если черный не устраивает. После всех настроек кликните «Rotate Video», чтобы началась обработка ролика.
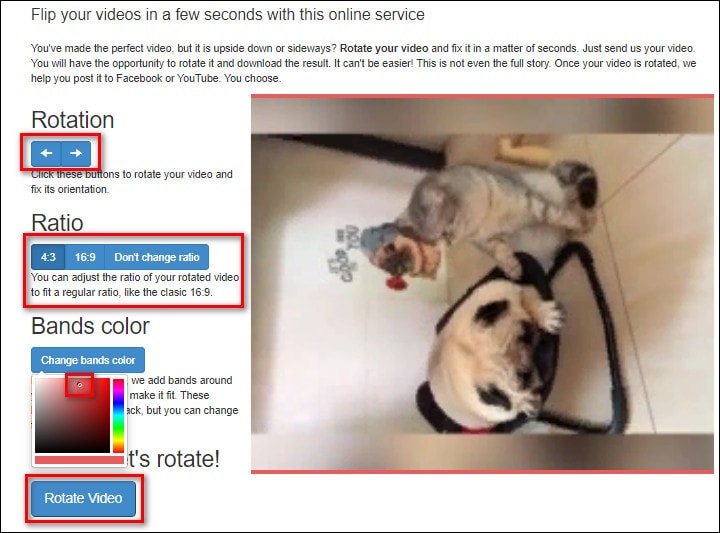
- Когда файл будет готов, щелкните «Download», чтобы скачать отредактированное видео на ПК. Также можно поделиться роликом на Ютубе, отправить файл в другие соцсети. Если хотите скачать видео на телефон, кликните «Download on your phone». На экране появится QR-код. Отсканируйте его на смартфоне, чтобы открыть ссылку для скачивания.

- Если решили загрузить файл на ПК, выберите в «Проводнике Windows» папку для сохранения. Введите имя и подтвердите скачивание.

Rotate Video
У Rotate Video есть несколько преимуществ в сравнении с предыдущим сервисом. Файлы можно загружать как напрямую с компьютера, так и по ссылке (если ролик опубликован в интернете и у вас нет возможности предварительно скачать видео). Поддерживаются многие форматы: mpg, mpeg, mp4, avi, flv, mov, m2v, mkv, m4v, 3gp и wmv. Для файла на выходе можно выбрать иной тип (то есть сконвертировать видео в другой формат): mp4, m4v или mkv.

Для поворота видео («Rotation direction») есть три варианта: на 90° по часовой или против часовой стрелки и переворот вверх ногами (то есть на 180°).

Перед обработкой можно настроить качество видео и уровень сжатия файла: чем выше первое, тем больше размер обработанного видео. Если вам нужно максимальное сжатие, выбирайте «Universal».

После всех настроек нажмите «Start». Когда видео обработается, появится ссылка для скачивания – щелкните по ней. Под адресом будет указан размер исходного и перевернутого видео.

Единственный недостаток сервиса – загрузить можно только очень маленькие ролики размером до 16 Мб. При этом нет возможности приобрести подписку, чтобы расширить лимит. Сервис бесплатный. При желании можно оставить донат разработчикам в разделе «Donate».
Online Video Cutter
Online Video Cutter – полноценный онлайн-видеоредактор в отличие от предыдущих сервисов, где поворот ролика – единственная функция. Здесь можно:
- переворачивать;
- кадрировать;
- отзеркаливать;
- зацикливать;
- стабилизировать;
- обрезать видео;
- менять разрешение, скорость воспроизведения;
- добавлять картинки и текст;
- удалять логотип.
Лимитов в плане размера файла нет. Можно загрузить ролик с ПК, по ссылке в интернете, из Google Диска или Dropbox.

Конечный формат файла выбираете сами (иконка с шестеренкой): mp4, mkv, mov или «Авто» (без перекодирования – тогда видео обработается гораздо быстрее). После всех манипуляций нужно нажать «Сохранить» и подтвердить скачивание файла.
Программы для ПК
Если у вас слишком объемный файл, например, фильм или серия сериала, в онлайн-сервис загрузить его будет сложно. В таком случае переверните видео в плеере либо в специальной программе Free Video Flip and Rotate. В стандартном проигрывателе Windows Media Player это сделать не получится, а вот в VLC – вполне.
VLC Media Player
Если вы пользуетесь медиаплеером VLC, переверните видео прямо в нем. Способ быстрый, не требующий установки дополнительных видеоредакторов, но с одним весомым недостатком. В перевернутом виде ролик будет воспроизводиться только в этом плеере. Если вы откроете файл другой программой, ориентация останется прежней.
Как перевернуть видео в этом плеере:
- Запустите видео в проигрывателе VLC. Если он у вас не выбран по умолчанию, кликните правой кнопкой по файлу. В контекстном меню наведите стрелку на «Открыть с помощью». Если вам нужно только один раз воспроизвести видео в этом плеере, выберите «VLC» в списке. Если хотите, чтобы все ролики данного формата всегда открывались в этом плеере, нажмите «Выбрать другое приложение».

- Выделите «VLC». Поставьте галочку «Всегда использовать это приложение для открытия файлов». Нажмите «ОК».

- Далее наведите стрелку на пункт «Инструменты» на верхней панели плеера. Выберите «Эффекты и фильтры» в меню. Либо зажмите комбинацию клавиш «Ctrl» и «E».

- Перейдите во вкладку «Видеоэффекты». Далее откройте раздел «Геометрия» и поставьте галочку «Поворот». В выпадающем меню выберите угол поворота. Также можете перевернуть видео по горизонтали или по вертикали. При выборе нового угла картинка в плеере сразу поменяет ориентацию для предпросмотра. Сохраните изменения с помощью одноименной кнопки справа внизу и закройте дополнительное окно.

Free Video Flip and Rotate
Программа Free Video Flip and Rotate предназначена только для вращения и отзеркаливания видео в разные стороны. Подходит для версий Windows 10, 11, 8, 7, XP. На выходе можно получить другой формат видео на выбор: mp4, mkv или анимация gif. Есть тонкие настройки для каждого типа ролика: разрешение видео, параметры аудиодорожки.
В настройках можно указать папку для сохранения файлов и отключить звук ролика. Программа бесплатная. Лимитов в плане размера нет. Есть вариант с подпиской «Премиум». Стоит 19$ в год либо 39$, если покупать лицензию навсегда. Подписка дает право выбирать на выходе оригинальный формат файла, а не те, что представлены в бесплатной версии (mp4, mkv, gif).
Как пользоваться:
- Запустите программу и добавьте в нее файл с видео. С помощью соответствующей кнопки либо перетащив файл мышкой на область, очерченную пунктиром.
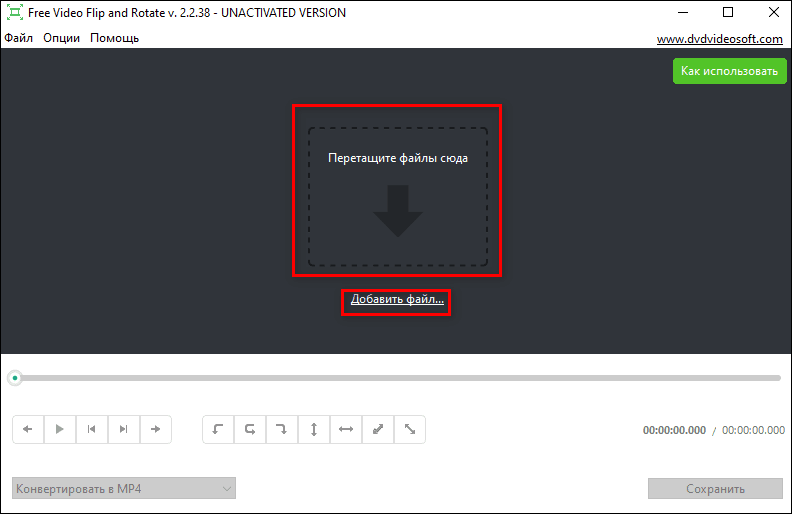
- Переверните либо просто поверните видео в нужную сторону с помощью соответствующих стрелок. Выберите формат для конвертации ролика. Кликните «Сохранить». Если нужно скачать видео в конкретную папку, зайдите в «Опции» на верхней панели.

- Выберите каталог в настройках и нажмите «ОК».

- Укажите конкретные настройки формата: разрешение картинки, параметры звука.

- Кликните «Continue».

- Когда файл пройдет обработку, щелкните «Open folder». Откроется папка с видео в «Проводнике Windows».

Мобильные приложения
Повернуть видео на телефоне тоже можно. Если у вас Андроид, дополнительные программы и вовсе не нужно устанавливать – воспользуйтесь встроенным «Google Фото». Для iOS также подойдут RFV и «Видеофлиппер».
Google Фото
Google Фото (Андроид, iOS) – это не только средство для просмотра фото и видео, хранящихся на телефоне. Здесь можно редактировать медиаконтент:
- накладывать фильтры и эффекты;
- настраивать яркость, контраст, насыщенность и т.д.;
- кадрировать, менять пропорции;
- поворачивать картинки и ролики в разные стороны под разным углом.
В автоматическом режиме программа способна создавать фильмы, анимации и коллажи. Доступ к своему контенту можно открывать другим людям (в разделе «Общие»): создавать, например, семейные альбомы, подборки фото с мероприятий и т. д.
Но сейчас нас больше интересует функция поворота видео. Покажу, как ей воспользоваться:
- Запустите приложение. На Андроиде иконка программы может находиться в отдельной папке «Google» на рабочем столе, где собраны все фирменные сервисы разработчика.

- Найдите видео в разделе «Фото» или «Библиотека». Можете также воспользоваться «Поиском».

- Тапните «Изменить», чтобы перейти в режим редактирования.

- Пролистайте нижнюю панель с инструментами и откройте вкладку «Кадрировать». Теперь с помощью изогнутой стрелки поверните видео на 90, 180 градусов и т.д. Чуть выше будет линейка для более точной настройки угла вручную. Когда добьетесь нужного результата, кликните «Сохранить копию».

- В разделе «Фото» появится отредактированная версия видео – рядом с оригиналом.

VideoFlip
VideoFlip – отличный бесплатный вариант для тех, кто не хочет загружать полноценный видеоредактор с кучей функцией. Здесь можно только развернуть и отзеркалить видео (горизонтально или вертикально). Есть реклама.
Можно использовать «автоматические» стрелки, которые с каждым щелчком будут поворачивать картинку на 90 градусов, либо специальный ручной бегунок, если нужен более точный угол.
Есть предварительный просмотр видео перед сохранением, поиск файлов по галерее, в том числе в конкретных папках. В очередь на обработку можно ставить сразу несколько видео. В настройках меняется каталог для сохранения.
Как пользоваться приложением:
- Запустите программу и предоставьте ей доступ к галерее.

- Если хотите поменять папку для сохранения видео, сразу зайдите в настройки (иконка в виде шестеренки слева вверху).

- Поменяйте каталог для хранения отредактированных видео. При желании включите воспроизведение роликов вместо простого показа миниатюр (так искать и выбирать видео будет легче, не запутаетесь где какое).

- Вернитесь на главный экран и выберите файл. Если не уверены, что это нужный вам ролик, тапните по трем точкам и нажмите «Играть в», чтобы началось воспроизведение.

- После выбора файла откроется видеоредактор. Можете повернуть видео вправо или влево с помощью изогнутых стрелок – нажимайте на кнопку до тех пор, пока не получите нужное вам положение картинки. С помощью инструмента «Вращение» можно вручную задать угол (за счет бегунка или кнопок «+» и «–»). Для сохранения изменений кликните по дискете справа вверху.

- Подождите, пока программа обработает ваш файл.

- Запустите ролик при желании. Либо найдите его прямо в галерее – в папке «VideoFlip» или в любом другом каталоге (если ранее изменили его в настройках).

Video Rotate & Flip
У Video Rotate &Flip тот же набор функций, что и у предыдущей программы: поворот в разные стороны, ручная настройка угла, горизонтальное и вертикальное отзеркаливание. Но отличия у этих приложений все же есть. Во-первых, у Video Rotate &Flip интерфейс на английском языке. Во-вторых, все обработанные видео отображаются в отдельной части экрана на главной странице, что весьма удобнее.
Также есть вариант работы по подписке (для тех, кто не хочет смотреть рекламу). Стоит 160 рублей в месяц, 430 рублей за 3 месяца и 690 за год.
Как пользоваться:
- Запустите программу и нажмите «Allow Permissions». Разрешите приложению доступ к мультимедиа в дополнительном окошке.

- Закройте предложение купить платную версию.

- Окно программы будет разделено на две части: в первой будут ролики из вашей галереи, во второй («Edited Video») – отредактированные файлы. Отыщите видео. Если оно снято давно, придется нажать на иконку папки справа внизу, чтобы открыть конкретный каталог, в котором хранится ролик. Если не уверены, что нашли именно то видео, нажмите на три точки и выберите «Play».

- Также можете кликнуть по шестеренке справа вверху и поменять папку для сохранения готовых файлов («Storage Location»).

- Поверните видео с помощью изогнутых стрелок как вам угодно либо воспользуйтесь бегунком «Rotate» для более точной настройки угла. При необходимости отзеркальте картинку, а после сохраните видео с помощью подчеркнутой стрелки справа вверху. Подождите некоторое время.

- Когда приложение обработает файл, вы увидите миниатюру ролика, путь к папке с ним, а также кнопки «Play» и «Share Video» (с помощью нее можно отправить видео другу – через соцсети, мессенджеры или по Bluetooth).

***
Небольшие ролики размером до 250 Мб можно обработать в онлайн-сервисах. Для более объемных видео возьмите программу Free Video Flip and Rotate для Windows 7, 10, 8. Либо поверните картинку прямо в медиаплеере VLC (но тогда в других проигрывателях ориентация ролика останется прежней).
Перевернуть видео снятое на телефон еще проще – нужно только зайти во встроенную программу «Google Фото» (для Андроид) и изменить положение во вкладке «Кадрировать». Также можно загрузить сторонние приложения VideoFlip и Video Rotate &Flip. Они тоже бесплатные и простые в управлении.


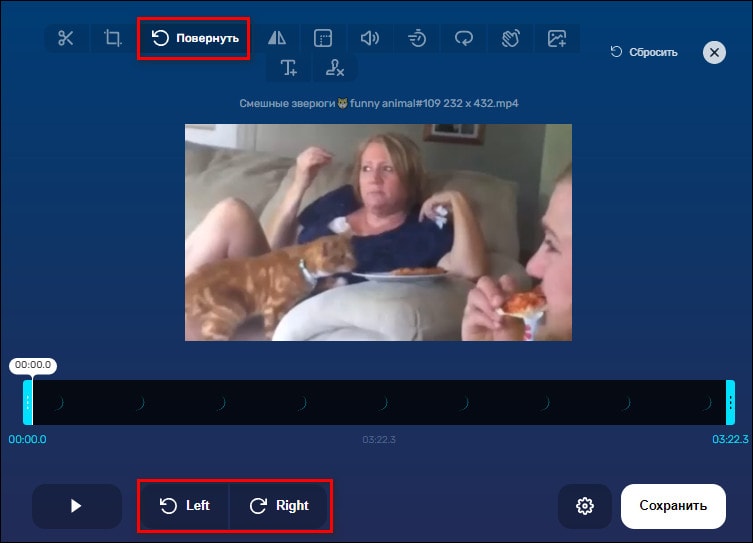





Просто…, правой кнопкой мыши ОТКРЫТЬ с помощью видео