Мобильная связь, к сожалению, не всегда настолько качественная, как обещают нам операторы – частые помехи, шум, низкая громкость, сброс вызова. А при звонках за границу еще и дорогая. То ли дело интернет-телефония. Она позволяет набирать номера даже с ПК. Позвонить с компьютера на телефон можно через специальные программы или онлайн-сервисы – маме, друзьям, клиентам. Расскажем сегодня про популярные варианты связи.
Правила набора номеров в международном формате
В сервисах IP-телефонии набирайте номер в международном формате:
- Код страны. Для России это 7. В некоторых сервисах перед кодом нужно поставить знак «+».
- Код сети оператора (для мобильных телефонов) или код региона и населенного пункта (если звонить на городской номер).
- Номер абонента мобильного или стационарного телефона.
Пример: +7 ABC XXX-XX-XX
Мессенджеры
Звонки в мессенджерах удобны тем, что здесь не нужно платить за минуты разговора. Оплата идет только за трафик интернета – мобильный или Wi-Fi. Недостаток – у абонента также должен быть установлен данный мессенджер – на компьютере или телефоне.
Telegram
У мессенджера Телеграм есть мобильный и десктопный вариант программы. Он позволяет совершать видео- и аудиозвонки абонентам, которые также зарегистрированы в системе по номеру телефона.
Как позвонить с помощью десктопной версии Telegram:
- Запустите приложение и авторизуйтесь в системе по номеру телефона, следуя инструкции на экране, если вы не сделали это ранее.
- Если у вас уже есть чат с абонентом, просто откройте этот диалог. Если нет, нажмите на три линии в правом верхнем углу.

- Перейдите в раздел «Контакты».

- Программа покажет всех людей из вашей записной книги, которые зарегистрированы в Телеграм. Выберите нужный контакт.

- Если человек в сети или хотя был здесь недавно (статус отображается под названием контакта вверху), нажмите на иконку телефона в правом верхнем углу. Обратите внимание, что человек может скрыть свой статус нахождения в сети, тогда придется звонить наугад.

- Дождитесь, пока абонент возьмет трубку. При необходимости отключите камеру с помощью соответствующей иконки, если хотите разговаривать с человеком только в аудиоформате.
Skype
В Skype также доступны видео- и аудиозвонки. Можно устроить видеоконференцию на несколько человек.
Через Skype можно звонить на номера, которые не зарегистрированы в данном сервисе, но это уже платная услуга. И многие пользователи жалуются, что стоимость таких вызовов очень высокая. Например, для звонков в Россию нужно платить абонентскую плату от 485 рублей в месяц (за 220 минут).
Расскажу, как набрать абонента через этот мессенджер:
- Запустите приложение. Авторизуйтесь в Скайпе либо зарегистрируйте учетную запись, следуя инструкции системы.
- Найдите абонента в своей записной книге (раздел «Контакты») либо в других вкладках – звонки или чаты. Также можно ввести номер телефона или имя пользователя в поисковой строке сверху. Наведите курсор на пользователя и выберите тип звонка – видео или аудио.

- Либо нажмите на контакт, чтобы открыть диалог с человеком. Нажмите на иконку камеры или трубки телефона – в зависимости от того, какой вызов хотите совершить.

- Если человек в сети, можно выбрать бесплатный звонок. Если нет – вызов на указанный телефон абонента. Второй вариант уже платный.
- Чтобы набрать номер человека, которого вообще нет в Скайпе, кликните по иконке с точками на поисковой строке слева вверху.

- Выберите страну абонента, чтобы система написала соответствующий код государства.

- Введите номер телефона с помощью клавиатуры – виртуальной или обычной. Нажмите на кнопку вызова либо на иконку с сообщением, если хотите отправить СМС абоненту.

У мессенджера WhatsApp также есть десктопная версия программы. Подходит для Windows 8 и выше. Также у системы есть веб-версия, но в ней можно отправлять только сообщения. Звонки там недоступны, поэтому нужно все-таки загрузить приложение для Windows.
Как пользоваться мессенджером на ПК:
- Запустите WhatsApp на телефоне и ПК. Эти две программы нужно синхронизировать с помощью QR-кода.
- В мобильном приложении нажмите на три точки в правом верхнем углу. Зайдите в раздел «Связанные устройства».

- Нажмите на кнопку «Привязка устройства».

- Включится камера телефона. Поместите QR-код на экране ПК в рамку камеры на смартфоне, чтобы мобильное устройство его отсканировало. После этого на компьютере сразу откроется десктопный вариант личного кабинета WhatsApp – со всеми диалогами и списком звонков, совершенных ранее.

- Найдите абонента – в списке чатов либо с помощью поисковой строки сверху (укажите номер телефона или имя). Чтобы система отыскала человека, он должен быть отмечен в записной книге вашего смартфона.

- В правом верхнем углу чата найдите две иконки – для видео- и аудиозвонков. Обратите внимание на статус пользователя – когда он был в сети. Если он сейчас онлайн либо был здесь совсем недавно, есть шанс дозвониться. Нажмите на одну из иконок, чтобы вызвать абонента. Если смартфон пользователя подключен к интернету, на его экране высветится входящий звонок. Он сможет принять либо сбросить вызов. Если смартфон абонента не подключен к интернету, трубку никто не возьмет. Позже, когда человек зайдет в WhatsApp, он увидит пропущенный вызов от вас.

Веб-сервисы
Если человека нет ни в одном мессенджере, и вы сейчас остались без телефона, позвоните ему с компа с помощью онлайн-сервиса. Можно набирать абонентов из разных стран, в некоторых случаях даже бесплатно. Стоимость звонков здесь гораздо ниже, чем по Скайпу.
Плюс звонок будет анонимный – абонент на другом конце увидит незнакомый номер. Есть шанс поговорить с человеком, который раньше не хотел принимать от вас вызов.
Call2Friends
Сервис Call2friends позволяет совершать 1-2 бесплатных звонка в день практически в любую страну без регистрации на сайте. Минус в том, что иногда звонки в Россию становятся временно недоступны через него. Также на сайте есть предупреждение, что качество бесплатных звонков может быть хуже, чем у платных вызовов.
Чтобы совершать платные звонки, нужно зарегистрироваться в системе – через электронную почту или сторонние сервисы. Стоимость платного звонка в Россию – $0.019 за минуту.
Для работы сервис требует наличие обновленного браузера Firefox или Google Chrome. Интерфейс на английском, но разобраться в нем можно и без знаний языка.
Как позвонить бесплатно или завести личный кабинет на сайте:
- Перейдите на главную страницу сервиса. Введите номер телефона в поле «Enternumber» в международном формате.

- Либо же выберите страну с помощью меню «Selectcountry», а затем напишите оставшиеся цифры. Нажмите «Call».

- Подождите, пока сервис выяснит, можно ли установить соединение с выбранной страной и абонентом.

- В итоге над виртуальной клавиатурой появится сообщение, есть ли бесплатные минуты для выбранного направления. Если есть, можете повторно нажать «Call», чтобы совершить вызов.
- Если для указанной вами страны нет бесплатных минут, система вам предложит зарегистрироваться, чтобы совершить платный звонок.

- Кликните по ссылке «register» над номеронабирателем либо нажмите на ту же кнопку в левом верхнем углу экрана.

- Зарегистрируйтесь в системе с помощью электронной почты: введите сам адрес и два раза пароль (придумайте самостоятельно). Либо используйте сторонний сервис для регистрации: Вконтакте, Facebook либо Google.

- Выберите способ пополнения счета: банковская карта Visa или Mastercard, Яндекс Деньги или Skrill.

- Введите реквизиты и завершите оплату. В правом верхнем углу отображена текущая сумма баланса. Она должна увеличиться после пополнения.

- Когда на счету будет достаточно средств, откройте раздел «Paidcalls» и введите телефон в номеронабирателе. Нажмите «Call», чтобы совершить вызов.

Sipnet
Сервис Sipnet работает с несколькими видами телефонии: IP, цифровая, Voip. С помощью него можно позвонить практически в любую страну мира по адекватной цене.
Чтобы совершать вызовы, в системе нужно авторизоваться. Процесс регистрации не отнимает много времени. За него не нужно платить, если вы изначально не выберите тариф с фиксированной абонентской платой. Есть тарифы для компаний и частных лиц.
Примерная стоимость звонков в Россию – от 50 копеек за минуту (на стационарные и мобильные номера). Однако учтите, что стоимость 1-й, 10-й, 20-й, 30-й и каждой последующей 10-й минуты разговора может быть выше обычной. Для России она доходит до 3 рублей. Тариф с абонентской платой стоит 495 рублей в месяц (для вызовов в Россию). В него входит 1600 минут на стационарные звонки и 400 минут на мобильные.
Также на сайте компании можно купить виртуальный номер. Есть опция «Детализация звонков» и встроенная электронная почта – создается вместе с личным кабинетом при регистрации.
Как создать аккаунт в сервисе и совершить свой первый звонок:
- Перейдите на главную страницу сайта и выберите свой статус – корпоративный или частный клиент. Найдите подходящий тариф и нажмите на соответствующую кнопку «Регистрация».

- Либо кликните по кнопке «Регистрация» в правом верхнем углу.

- Введите свой номер телефона. Поставьте галочку «Я согласен с договором оферты и на обработку персональных данных». Нажмите «Продолжить».

- На ваш номер поступит звонок. Возьмите трубку – робот сообщит вам код. Впишите его в поле на сайте, чтобы завершить регистрацию.
- Войдите в личный кабинет на сайте, используя данные: логин и пароль из поступившего СМС.
- Откройте раздел «Мой тариф», если хотите посмотреть точную стоимость звонка в определенную страну. Так вы будете примерно рассчитывать, на какую сумму нужно пополнить счет в личном кабинете.

- Введите номер телефона, на который хотите сделать дозвон, или название направления. Нажмите «Найти». Сервис покажет страну и стоимость. Либо найдите направление вручную в списке ниже.

- Перейдите в раздел «Звонок из браузера» на панели слева.

- Нажмите на кнопку «Пополнить счет».

- Либо кликните по ссылке «Пополнить» в разделе «Баланс» в левом верхнем углу.

- Выберите способ онлайн-перевода – банковская карта или электронный кошелек. Укажите сервис для оплаты. Обратите внимание, что с помощью сервиса Тинькофф можно делать платеж с карты любого банка, а не только с Тинькофф.

- Введите сумму платежа. Нажмите «Оплатить».

- Вас перебросит на сайт выбранного сервиса для оплаты. Введите номер карты, ее срок действия и код CVV (на оборотной стороне пластика). При необходимости введите адрес электронной почты, куда нужно отправить квитанцию. Нажмите «Оплатить».

- Когда на счет поступят деньги, вернитесь на сайт Sipnet и во вкладке «Звонок» (раздел «Звонок из браузера») наберите номер абонента – с помощью виртуальной или обычной клавиатуры. Нажмите на кнопку вызова.
- С помощью вкладки «Абоненты» вы можете просматривать историю звонков и добавлять новые контакты в записную книгу.

У компании Sipnet есть фирменная программа для компьютера – Sippoint. Подойдет тем, кому нужно регулярно совершать звонки с компьютера. Браузер в этом случае запускать не нужно.
У программы простой интерфейс, похожий на окно обычного мессенджера. Здесь можно совершать звонки, прослушивать записи телефонных разговоров, смотреть историю вызовов и мгновенных сообщений, запускать видеочат, настраивать список контактов.
Внешний вид приложения можно настроить под себя: более 70 тем для оформления, установка фотографии на аватар.
Как пользоваться программой:
- Скачайте и установите приложение Sippoint на компьютер. Введите логин и пароль от личного кабинета. Нажмите «Войти в SIPNET».

- Заполните обязательные поля личными данными (они отмечены красными звездочками). Нажмите «Сохранить».

- Откроется основная панель программы. В первой вкладке будет список ваших контактов. Чтобы добавить в перечень нового человека, нажмите «Добавить контакт» и введите номер телефона. В верхней части окна можно установить аватар (поставить свою фотографию или просто картинку), включить или выключить микрофон и динамики. Здесь же отображается текущий баланс счета.

- В третьей вкладке находится перечень входящих и исходящих вызовов.

- Во второй вкладке отображается сам номеронабиратель. Чтобы совершить первый звонок, введите номер телефона в международном формате и нажмите на кнопку вызова.

- Если у вас недостаточно средств на счету, кликните по кнопке «Личный кабинет» внизу. В меню выберите «Пополнение счета».

- Введите сумму пополнения и нажмите «Оплатить». Откроется браузер, а в нем – страница для оплаты. Введите реквизиты карты и завершите платеж.

Zadarma.com
Сайт Zadarma.com позволяет совершать только платные звонки. Можно оплачивать разговоры по минутам (в гривнах) либо купить тарифный пакет, если хотите подключить IP-телефонию для офиса. Стоимость тарифа «Рекомендованный» составляет 920 гривен в месяц (2000 бесплатных минут, в том числе в Россию), «Корпорация» – 1920 гривен (5000 бесплатных минут).
После регистрации на ваш счет поступает 15 гривен – это подарок от сервиса. Этой бонусной суммы хватит на несколько минут разговора с абонентом из России (1,65 гривен в минуту).
Также на сайте можно купить виртуальный телефон – с кодом определенной страны или номер 8800.
Как пользоваться сервисом:
- Перейдите на сайт Zadarma и нажмите на кнопку «Регистрация» в правом верхнем углу.

- Введите адрес электронной почты, имя и два раза пароль (придумайте самостоятельно).
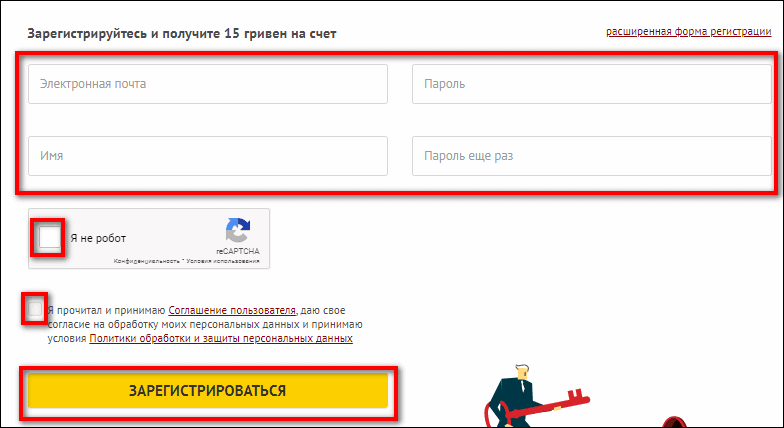
- На указанный ящик придет письмо. Перейдите по ссылке в сообщении, чтобы подтвердить регистрацию. Либо введите код из того же письма в специальное поле.
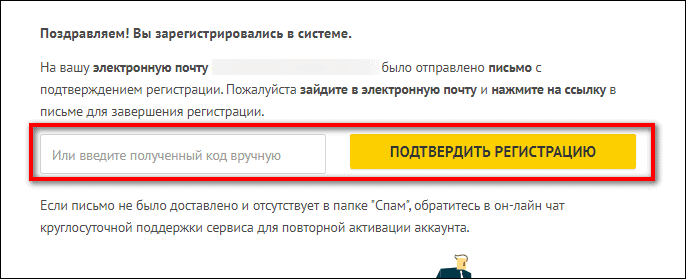
- Подтвердите номер телефона, чтобы получить на счет первые 15 гривен. Либо пополните баланс самостоятельно – банковской картой Visa или Mastercard.

- На главной странице личного кабинета, в разделе «Исходящие звонки» введите номер телефона, на который хотите позвонить. Либо сначала выберите страну в списке, а затем укажите оставшиеся цифры (код региона или города + местный номер). Нажмите на иконку в виде телефона.

- Вас перенаправят на новую страницу с номеронабирателем. Еще раз нажмите на значок в виде телефона.

- Разрешите браузеру доступ к микрофону. Подождите, пока абонент возьмет трубку.

- Чтобы посмотреть стоимость звонка для конкретной страны, нажмите на меню «Мой счет» и выберите «Тарифы».

- Введите номер телефона, на который хотите позвонить, и нажмите «Узнать стоимость». Либо кликните по ссылке «Цены на все страны» и выберите государство из списка.

Программы для SIP-телефонии и сопряжения ПК с телефоном
Если онлайн-сервисы вас не устраивают, а мессенджеров у абонента никаких нет (например, вы хотите позвонить родителям, которые не хотят вникать в новые технологии), воспользуйтесь программой «Ваш телефон» либо приложениями для SIP-телефонии.
Ваш телефон
«Ваш телефон» – виртуальная программная копия физического смартфона. С помощью нее вы можете звонить на любые номера с компьютера, используя свою же симку и сеть сотового оператора. И управлять другими функциями мобильного устройства в дистанционном режиме:
- просматривать новые СМС и отвечать на них;
- получать PUSH-уведомления;
- принимать входящие звонки;
- смотреть, передавать фотографии с телефона на ПК;
- открывать мобильные приложения (опция доступна только на некоторых смартфонах Samsung).
Чтобы способ сработал, на телефон тоже нужно установить приложение – «Диспетчер вашего телефона – Связь с Windows». А затем синхронизировать две программы с помощью QR-кода (как в способе с WhatsApp).
Тарификация идет на обычных условиях вашего сотового оператора. Звонить можно на любые стационарные и мобильные номера: МТС, Билайн, Мегафон и т. д.
Как соединить два приложения и совершить первый звонок с ПК:
- Запустите программу на компьютере. Нажмите «Начало работы».

- Поставьте галочку «У меня есть приложение». Кликните «Связать с помощью QR-кода».

- Подождите, пока программа создаст ваш уникальный код.

- Запустите приложение на телефоне. Нажмите «Связывание телефона и компьютера».

- Нажмите «Продолжить».

- Разрешите программе доступ к камере.

- Отсканируйте код с компьютера в мобильном приложении.

- В программе на телефоне тапните «Продолжить». Разрешите приложению доступ к мультимедиа, СМС, звонкам и контактам.

- Кликните «Продолжить», чтобы синхронизировать данные с мобильного устройства в фоновом режиме.

- Нажмите «Готово».

- Дождитесь уведомления «Ваш телефон и компьютер связаны».

- На компьютере появится заставка вашего смартфона в левом верхнем углу. Перейдите в раздел «Вызовы» на панели слева. Нажмите «Начало работы».

- Если на вашем смартфоне отключен Bluetooth, программа предложит его включить. Нажмите на соответствующую кнопку либо активируйте функцию вручную на самом телефоне.

- На компьютере и смартфоне появится код сопряжения. Убедитесь, что эти коды совпадают. На ПК нажмите «Да». На телефоне поставьте галочку «Разрешить доступ к контактам и списку вызовов» и тапните «Сопряжение».

- На экране ПК появится номеронабиратель. Вверху будет строка для поиска контактов – используйте ее, чтобы найти нужный номер.

- Либо введите телефон с помощью виртуальной клавиатуры. Нажмите на кнопку вызова.

PhonerLite
В PhonerLite можно совершать только аудиозвонки. Это простая звонилка с минимальным количеством функций. Здесь можно смотреть журнал вызовов и список добавленных контактов, регулировать громкость микрофона и динамиков.
Потребуется авторизация в системе вашего SIP-провайдера (им может стать любой онлайн-сервис для звонков, о котором мы рассказывали выше, или другие подобные компании).
Расскажу, как пользоваться программой:
- Запустите PhonerLite. Выберите своего SIP-провайдера из списка слева. Если в перечне его нет, выберите «ручная настройка». Впишите данные провайдера справа: адрес прокси, домен и STUN(можно вводить не во всех случаях). Информацию для входа можно отыскать на официальном сайте вашего провайдера. Нажмите на кнопку со стрелкой.

- Авторизуйтесь в системе. Укажите ваш логин и пароль. Кликните по стрелке.

- Выберите устройства для ввода и воспроизведения звука: микрофон (встроенный на ноутбуке или съемный) и динамики (встроенные, съемные или в виде наушников). Нажмите на стрелку.

- Проверьте название своей учетной записи и подтвердите авторизацию с помощью галочки.

- Наберите номер человека с помощью виртуальной или обычной клавиатуры. Нажмите на зеленую трубку телефона. Когда разговор завершится, нажмите на трубку со стрелкой.

- В течение разговора вы можете регулировать громкость микрофона и динамиков – с помощью бегунков справа. В нижней части экрана вы найдете разделы со списком входящих и исходящих вызовов, а также телефонный справочник (перечень ваших сохраненных контактов).

Blink
Blink работает также после авторизации. Программа работает практически со всеми SIP-провайдерами. Если у вас еще нет учетной записи SIP, можно завести бесплатный аккаунт прямо в приложении.
Интерфейс у Blink на английском языке. Здесь можно совершать видео- и аудиозвонки, переписываться с людьми, обмениваться файлами, устраивать конференции.
Расскажу, как пользоваться программой:
- Запустите установленное приложение. Если у вас есть аккаунт у какого-либо SIP-провайдера, отметьте пункт «Add an existing SIP account». Введите данные для входа: имя пользователя, SIP-адрес, пароль («Password»). Нажмите «Add».

- Если у вас нет учетной записи, создайте ее. Для этого отметьте пункт «Create a free SIP account». Введите имя («Your name»), имя пользователя («Choose a username»), пароль (придумайте сами и впишите в два поля – «Choose a password» и «Verify password»), адрес электронной почты («E-mail address»). На почту будут приходить голосовые сообщения, уведомления о пропущенных вызовах. Также она понадобится для восстановления пароля, если вдруг вы его забудете. Нажмите «Add».

- В этой программе нет виртуальной клавиатуры для набора номера. Сначала нужно добавить пользователя в список контактов, а затем совершить вызов. Для добавления нового человека в записную книжку, нажмите на иконку с плюсом слева внизу.

- Укажите имя («Name»). В серое поле введите SIP-адрес абонента, до которого хотите дозвониться. Нажмите «Add».

- Выделите добавленного пользователя и нажмите на одну из кнопок внизу. Для совершения аудиовызова кликните по трубке, для видеозвонка – по камере. Чтобы отправить сообщение, нажмите на иконку в виде облака. Чтобы поделиться изображением с экрана компьютера, щелкните по монитору ПК.

- На панели вызова будут три кнопки – с помощью них можно поставить разговор на паузу или остановить его.

- Чтобы посмотреть список входящих и исходящих вызовов, нажмите на кнопку «Switch to Calls». Чтобы вернуться к перечню контактов, щелкните по «Switch to Contacts».
***
Самый простой и бесплатный вариант связи – через Skype, Telegram, WhatsApp и другие мессенджеры. Их можно установить не только на телефон, но и на ПК – и спокойно совершать аудио- и видеозвонки через интернет. Но они работают только в одном случае – если у человека зарегистрирован аккаунт в этом же мессенджере. В Skype можно звонить на номера, которых нет в базе данных программы, но это уже платная услуга. В остальных случаях можно использовать сайты для звонков и программы IP-телефонии. Некоторые сервисы предоставляют бонусные деньги на счет после регистрации либо позволяют звонить бесплатно 1-2 раза в день.
Обложка: приложение «Ваш телефон»




