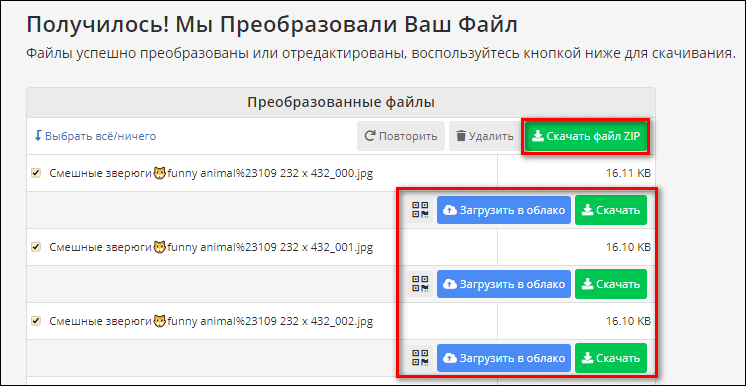Хотите сохранить сцены из ролика в виде отдельных картинок? Тогда советую разбить видео на кадры с помощью специальных онлайн-сервисов. Профессиональный видеоредактор при этом не нужен. Расскажу о более простых методах, которые подойдут даже новичкам.
Все будет происходить в пределах браузера. Никаких программ устанавливать не нужно. Просто загружаете видео на сайт, а он выдает вам архив с пронумерованными картинками.
Если вам нужен всего один кадр из видео, можете использовать другой метод – создание скриншота. Поставьте ролик на паузу в нужном месте и сделайте снимок экрана ПК – как именно, рассказали в отдельной статье в нашем блоге.
Online Converter
По сути раскадровка видео – это преобразование ролика в формат картинки (множество картинок), поэтому для нашей цели возьмем известные конвертеры файлов. Первый на очереди сервис так и называется – Online Converter. Он полностью бесплатный, но с некоторыми лимитами. Здесь можно конвертировать видео, аудио, картинки, электронные книги, текстовые документы. Нас интересует в данном случае конкретный инструмент – «Video to JPG».
Загрузить на сайт можно разные форматы видео: mp4, m4b, m4v, hevc, mkv, avi, wmv, flv, f4v, mov, mpv, 3gp, wma, webm, wtv и некоторые другие не сильно популярные.
Дополнительно можно обрезать ролик, указав минуты и секунды («Cut Video Clip»), настроить размер кадра («Frame size») и качество («Quality»). Если ничего не укажете (оставите пустыми параметры «Options»), разрешение картинки будет такое же, как в оригинале видео, а раскадровке будет подлежать полностью весь ролик.

Лимит на вес исходного файла – 200 Мб. Если видео «тяжелое», запаситесь терпением – процесс загрузки займет некоторое время. Какое – зависит от скорости и стабильности вашего интернета. 
Еще один недостаток сайта – английский интерфейс, но в нем достаточно просто разобраться.
Когда сервис обработает видео, появится ссылка «Download Now». Кликните по ней и выберите место для хранения zip-архива. С помощью пункта «Share to» отправьте кадры своим друзьям в соцсетях. Также можете нажать «Delete», чтобы досрочно удалить загруженные файлы с сервера Online Converter (они автоматически исчезают спустя сутки). Либо щелкнуть «Send to phone». Тогда появится QR-код: отсканируйте его камерой телефона, чтобы открыть ссылку для скачивания архива.

Откройте скачанный архив – там будут все картинки, идущие по порядку. Нажмите на пункт с папкой и выберите «Извлечь в указанную», а затем откройте новый каталог для хранения кадров.

IMG2GO
IMG2GO – еще один универсальный конвертер всего и вся: аудио, видео, изображения, документы. Здесь я тоже буду использовать инструмент «Преобразовать в jpg». Пусть вас не смущает, что на странице конвертера ни слова не написано про видео – указаны только форматы картинок (png, jpg, svg и другие). Популярные форматы роликов он тоже принимает.
Загрузить исходный файл можно с ПК или из облачного хранилища (Dropbox, Google Диск), а затем отправить готовые картинки туда же. Также можно ввести адрес (URL) видео, которое опубликовано в интернете.

После загрузки файла при желании можно указать ширину и высоту будущих картинок, применить цветной фильтр, улучшить общее качество кадров, повысить резкость, сгладить несовершенства, выровнять цвета и устранить искажения.

Обработка занимает чуть больше времени. Конечные файлы можно скачать общим архивом либо по отдельности, если вам нужны только конкретные кадры. Правда в последнем случае придется действовать наугад – предпросмотра на сайте нет. Также можно отсканировать QR-код камерой смартфона, чтобы открыть ссылку для скачивания на телефоне.
У бесплатной версии сайта более жесткий лимит на вес исходного видео – только 100 Мб. Если хотите больше, придется покупать подписку 5,5 евро в месяц. Так лимит увеличится до 4 Гб.
Aconvert
Aconvert тоже конвертирует разные виды файлов, в том числе видеоролики. Файл можно загрузить разными способами: по классике с ПК, с помощью ссылки URL, из облачных хранилищ Google Drive и Dropbox. Перед обработкой по желанию настраивается качество итоговой картинки, ее разрешение. Можно отдельно указать новую ширину или высоту либо оба параметра сразу.
Видео можно разрезать в несколько форматов: jpg, png, tiff, gif, heic, bmp, webp, svg и некоторые другие.
Сервис бесплатный, но есть недостаток у «здешней» раскадровки – нельзя скачать картинки единым архивом, только по одной. Тем не менее, на сайте есть покадровый предпросмотр, чего, к сожалению, не найдешь на других площадках.
Интерфейс у сервиса тоже на английском, но более запутанный, чем на предыдущих сайтах. Поэтому сейчас вкратце покажу, как происходит разбивка:
- Перейдите на сайт сервиса. Выберите способ загрузки в меню «File». Если видео хранится на ПК, оставьте «Local File» и нажмите «Выбрать файлы». Откройте тот самый ролик в «Проводнике Виндовс». Если у вас есть ссылка на видео, включите режиме «Online File» и вставьте адрес ролика, который опубликован в интернете. Если видео находится в облачном хранилище, выберите его в меню и предоставьте доступ.
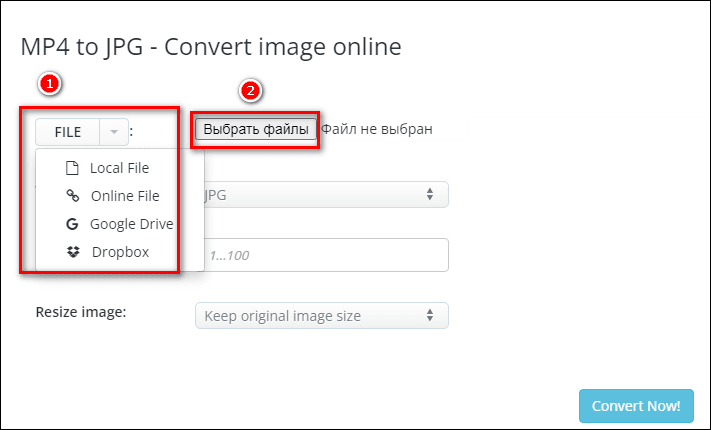
- Укажите конечный формат изображений в выпадающем меню «Target format».

- Поставьте желаемое качество картинки. Далее в меню «Resize image» укажите, нужно ли изменить разрешении изображения. Если нет, оставьте «Keep original image size». Если да, выберите, что хотите изменить: ширину («width»), высоту кадра («height») либо все вместе.

- Далее введите новый размер картинки в формате: «ширина в пикселях»x«высота», например, 760×1920. Нажмите «Convert Now», чтобы запустить конвертацию.

- Подождите, пока внизу появится список кадров. Чтобы открыть и скачать картинку в новой вкладке браузера, кликните по ее названию. Если хотите запустить предпросмотр всех изображений, щелкните по иконке с пейзажем. Для отправки картинки в облачное хранилище нажмите на иконку со стрелкой для определенного кадра.

- Когда картинка откроется в новой вкладке нажмите на нее правой кнопкой мыши, выберите «Сохранить изображение как». Далее укажите название, место хранения и подтвердите скачивание.

- Если включили предварительный просмотр, с помощью стрелок оцените вырезанные кадры.

- Если нажали на стрелку, откроется новая страница Aconvert. Выберите свое облачное хранилище и нажмите на соответствующую кнопку, чтобы отправить картинку на виртуальный диск. Вверху будет обратный отсчет – сколько еще осталось времени до удаления картинки с сервера сайта. Вы можете скачать фото и нажать «Delete File» – тогда оно исчезнет досрочно.

Online-Convert
Online-Convert похож во многом на IMG2GO, но здесь немного больше функций. Доступна опция обрезки и сжатия кадров. Есть инструменты для улучшения качества картинки, корректировки разных дефектов, сглаживания. Можно добавить цветной фильтр или вовсе сделать снимок черно-белым.
Картинки можно скачать по отдельности либо общим архивом. В бесплатной версии есть лимит на размер файла – 100 Мб. Дальше – только подписка от 2 до 8 евро.
Как разделить видео на картинки:
- Перейдите на сайт сервиса и добавьте видеоролик – любым указанным способом. Подождите, пока загрузка завершится.

- Выберите качество: чем оно выше, тем больше будет вес итоговых снимков. Если нужно максимально сжать кадры, выберите «Самый маленький файл». Либо настройте качество вручную с помощью линейки.

- При необходимости задайте новое разрешение для изображений, примените цветной фильтр, включите сглаживание и другие пункты для настройки качества картинки.

- Если нужно, обрежьте сразу кадры, указав количество пикселей, и настройте порог преобразования цветного снимка в ч/б. Кликните «Начать», чтобы запустить раскадровку.

- Скачайте общий архив, картинки по отдельности либо отправьте их обратно в облачное хранилище. Если нужно отправить ссылку для скачивания на телефон, раскройте QR-код и отсканируйте его камерой смартфона.

EzGIF
EzGIF много чего умеет: превращать видео в гифки, поворачивать, обрезать, соединять, добавлять текст и эффекты. Также может разобрать ролик на стоп-кадры. При этом можно настроить их частоту перед обработкой, чтобы не было много одинаковых картинок; указать длину видео, которая подлежит разбивке; изменить разрешение.
Сервис бесплатный. Интерфейс на английском языке.
Как разобрать ролик на отдельные кадры:
- Перейдите на сайт EzGIF по ссылке выше. Если нужно преобразовать видео в картинки png, сразу откройте соседнюю вкладку. Я же рассмотрю вариант с jpg.

- Выберите файл на компьютере либо вставьте ссылку на ролик. Нажмите «Upload video».

- Если нужно, укажите временной промежуток видео, который нужно разложить на кадры («Start time» и «End time»). Поменяйте разрешение в меню «Size» либо оставьте оригинальное («Original»).

- Далее укажите частоту кадров («Frame rate»). Чем больше значение, тем больше кадров будет в одной секунде и больше изображений вы получите на выходе. Чтобы снимки были не сильно идентичными, можно поставить 5 вместо 10 по умолчанию. Щелкните «Convert to JPG».

- На странице появится список картинок. Чтобы их загрузить одним архивом, кликните «Download frames as ZIP». Также вы можете нажать «Create GIF animation», чтобы создать гифку из ролика.

***
Любой онлайн-сервис из этой подборки сможет раскадрировать видео на множество картинок. Скачать их можно по отдельности либо целым архивом. Все бесплатно, только в некоторых случаях есть ограничения по размеру исходного файла. Перед обработкой сможете изменить разрешение, сжать изображения, увеличить качество фото, а также указать конкретный участок видео, который нужно обработать (чтобы не разбирать ролик целиком, особенно, если он слишком длинный).
Обложка: Depositphotos