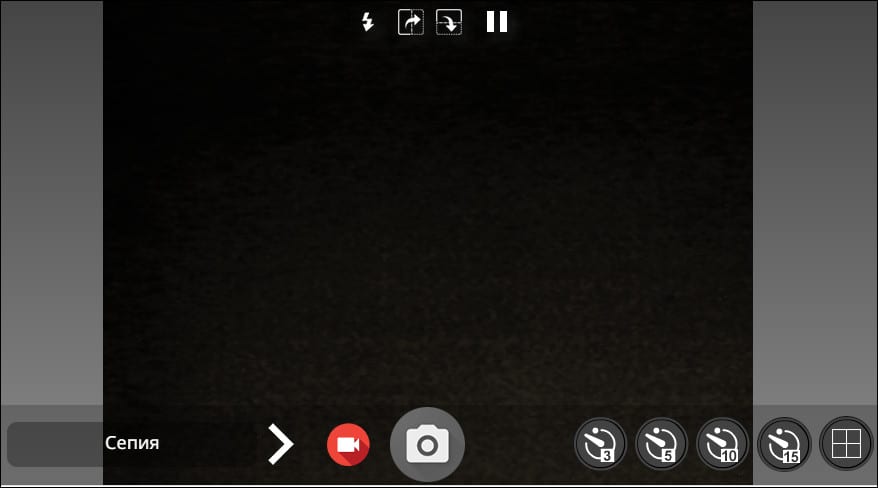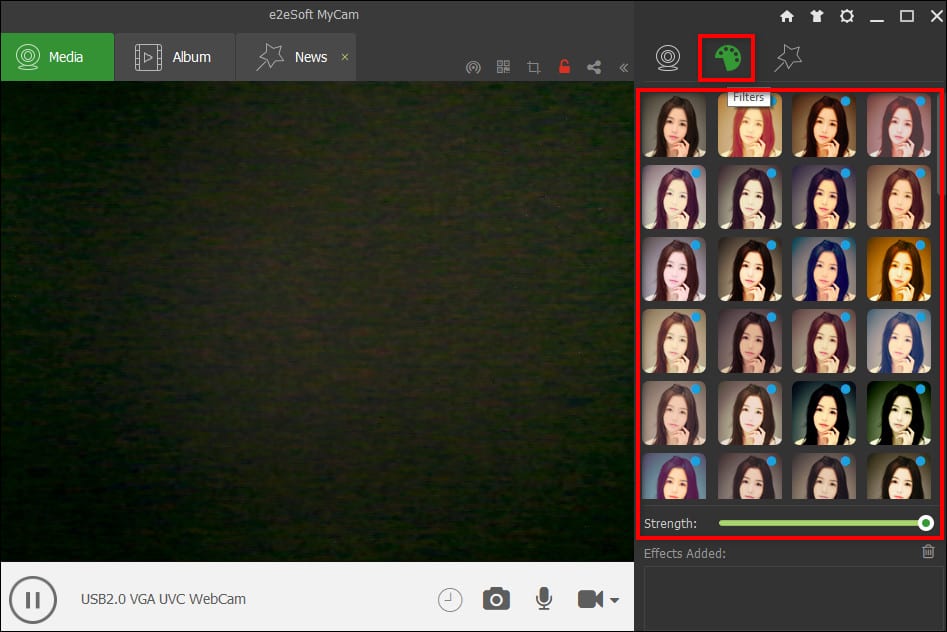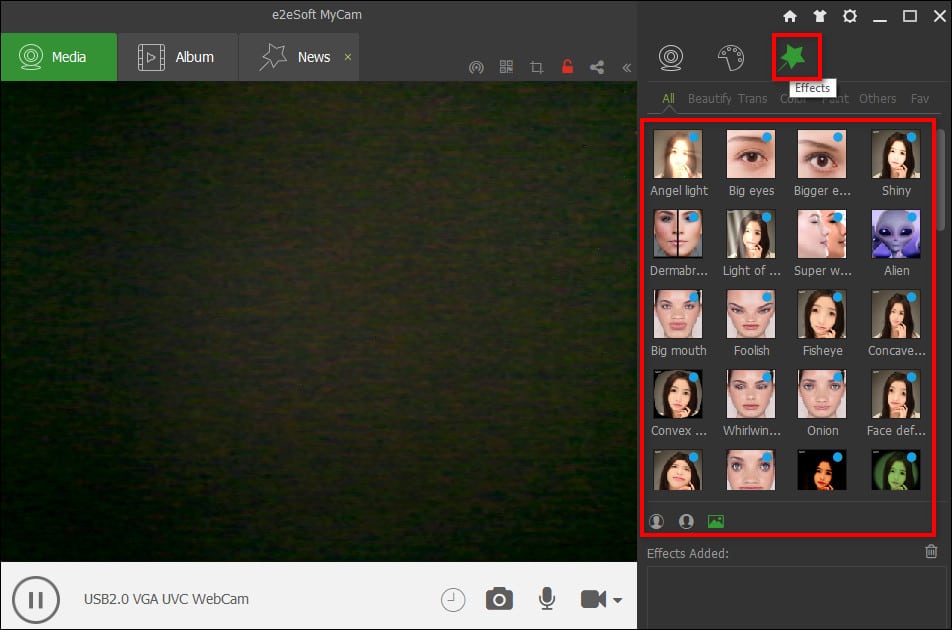Веб-камеру можно использовать не только для видеозвонков по Скайпу. Хоть вебка на ноуте не сравнится по качеству с объективом современного смартфона, с помощью нее можно делать селфи и аватарки, создавать коллажи из фото с различными эмоциями, снимать gif-анимации и видео.
Сегодня покажу, как сделать фото на ноутбуке с помощью различных сервисов и приложений. Многие из них имеют встроенный редактор, фильтры и эффекты. В общем, думаю, найдете, чем себя развлечь в ближайшие пару часов. Поле для творчества откроется безграничное.
Встроенные приложения в Windows
Первым делом покажу, как сфотографироваться в стандартных программах веб-камеры. Во многие ноутбуки и операционные системы они уже встроены.
Я заострю внимание на Windows, так как это самая распространенная ОС. Однако подобные приложения вы можете найти и в других операционках. Например, в Mac OS за веб-камеру отвечает приложение Photo Booth.
«Камера» в Виндовс 10
В Windows 10 есть встроенная программа для съемки фото и видео с вебки. Она так и называется – «Камера». В ней можно настроить сетку для кадрирования, качество снимков (можно поставить максимально возможное для вашего объектива), яркость картинки.
Как открыть приложение и сфоткаться:
- Раскройте меню «Пуск» и отыщите программу в списке. Либо нажмите на иконку в виде лупы и введите запрос «Камера», чтобы быстрее ее найти.

- На экране сразу появится картинка с веб-камеры. Если рядом с объективом есть лампочка, она загорится. Это будет означать, что устройство активно. Настройте при необходимости таймер отсчета (чтобы программа автоматически вас щелкнула спустя 3, 5 или 10 секунд) и яркость кадра.

- Займите позу и кликните по белой круглой кнопке с камерой. Также можете перейти в режим видео, чтобы записать ролик.
- Если качество снимка плохое, попробуйте выбрать другое разрешение в настройках (иконка с шестеренкой).

- Здесь же можете указать сетку для кадрирования.

- Чтобы перейти в галерею снимков с веб-камеры, кликните по квадрату с мини-версией последнего фото – в правом нижнем углу. Пролистайте кадры. Можете кликнуть «Все фотографии» – тогда откроется встроенное приложение с одноименным названием. Либо нажать на три точки и выбрать «Открыть папку».

- Появится окно «Проводника Windows», а в нем – папку со всеми снимками, которые когда-либо были сделаны с помощью камеры. В частности, они сохраняются в каталоге «Pictures» («Изображения») на системном диске.

Включение камеры в Windows 7
В Виндовс 7 и других предыдущих версиях ОС нет стандартной программы для создания снимков с «родной» вебки ноутбука. В этом случае придется использовать сторонние программы и сервисы.
Есть, конечно, встроенный способ открытия камеры, но он действует только для съемного девайса (если вы купили вебку отдельно и подключили ее через USB).
Что нужно сделать:
- Откройте меню «Пуск». Нажмите «Панель управления» в списке справа.
- В поисковую строку введите запрос «Устройства и принтеры». Откройте искомый раздел.

- Дважды щелкните по веб-камере. Должна открыться картинка с объектива.
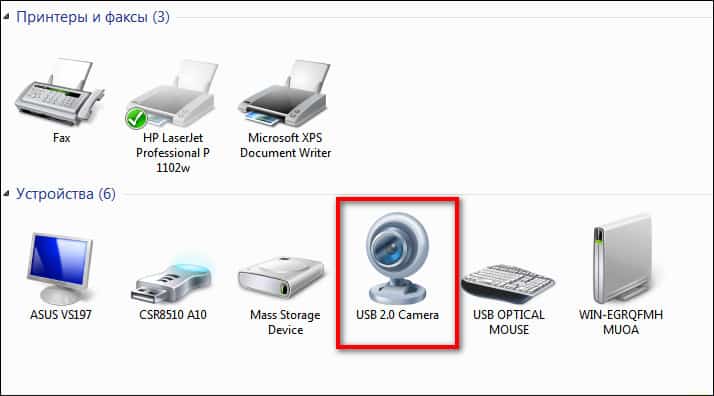
Paint
В просторах интернета я нашла еще один способ сфотографировать себя встроенными средствами Windows. Он довольно необычный, потому что задействует программу Paint – знакомую нам всем с детства.
Для начала вам нужно запустить приложение – с помощью меню «Пуск» или иконки в виде лупы (если у вас Windows 10). Еще один метод – зажать клавиши «Win» и «R», ввести команду «mspaint» и нажать «ОК».

В окне Paint откройте меню «Файл» слева вверху и нажмите «Со сканера или камеры». Выберите свою вебку – вместо чистого листа в программе появится изображение с камеры. Далее вы сможете его отредактировать как вам угодно и сохранить файл на жестком диске.

К сожалению, данный способ может у вас не сработать. Paint не всегда способен сам включить веб-камеру. В этом случае пункт «Со сканера или камеры» будет бледно-серым, то есть неактивным, некликабельным. Если вам, не повезло так же, как и мне, воспользуйтесь другими средствами – сайтами или программами от сторонних разработчиков. О них подробно расскажу ниже.
Сторонние сервисы
Если стандартные приложения на вашем ноутбуке не работают либо отсутствуют, придется использовать сторонние сайты либо программы. Рассмотрю несколько полезных вариантов с функционалом, который подойдет под разные цели: аватарка, смешной коллаж с эффектами, gif-анимация и т. д.
Сайты
Если вы хотите сделать фото онлайн и у вас нет желания заморачиваться с установкой программы, ваш идеальный вариант – онлайн-сервис. Особенно если это на один раз (то если вы не собираетесь пользоваться подобными инструментами сильно часто).
Picachoo
В Picachoo можно сделать простое селфи, фото с эффектами или даже гифку. На сайте есть свой встроенный редактор. И все это бесплатно.
Готовое фото можно скачать на жесткий диск в формате jpg. Либо сразу отправить в соцсети: Вконтакте, Однокласскники, Твиттер. Снимок хранится на сервере в течение 48 часов (если вы не зарегистрированы в системе) – предоставляется ссылка на него на самом сайте. Вы можете отправить эту ссылку другу в любом мессенджере.
Как пользоваться сайтом:
- Откройте сервис по ссылке и нажмите «Сделать снимок» (простой, без эффектов). Либо выберите дополнительную опцию: фото с эффектами, гифка или редактор.

- Сайт запросит доступ к камере ноута. Кликните «Разрешить».

- При необходимости отключите таймер (он по умолчанию активен), если не хотите ждать, когда закончится 3-секундный обратный отсчет перед снимком. Нажмите «Сделать фото».

- Если фото не понравилось, выберите «Переснять». Или нажмите «Сохранить», чтобы скачать кадр на жесткий диск ПК. Также можете кликнуть «Загрузить в облако».

- В последнем случае появится страница со ссылкой на фото на сайте Picachoo. Если хотите отредактировать селфи, щелкните по одноименной кнопке.

- Чуть ниже будет дополнительная ссылка – для вставки изображения в соцсетях. И иконки на сами соцсети, чтобы вы смогли в пару кликов поделиться результатом с друзьями.

- Если открыли онлайн-редактор, измените фото так, как вам нужно. Есть инструменты для кадрирования, зеркального отражения, поворота, рисунков, добавления различных геометрических фигур и текста. Клавиша с настройками поможет наложить на фото несколько фильтров и изменить оттенки кадра.
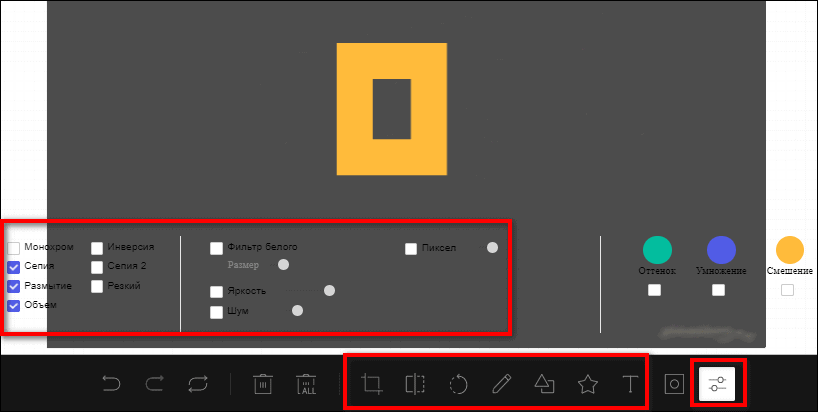
- Если хотите добавить на фото другую картинку, которая хранится на вашем ПК, нажмите на кнопку «Наложение» и загрузите изображение в сервис через специальную иконку.
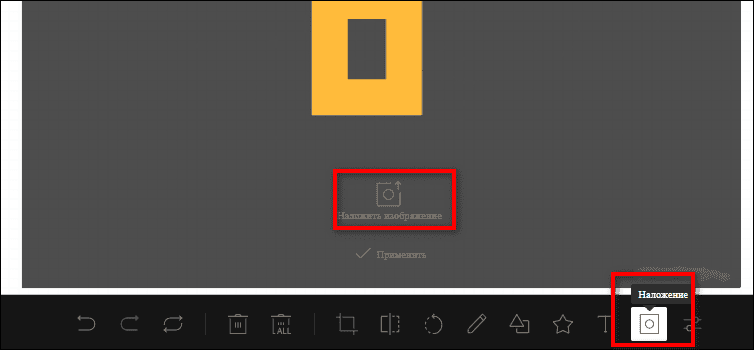
- Когда закончите редактировать, нажмите «Скачать» справа вверху.

Webcamtoy
В Webcamtoy доступно более 80 эффектов. Но можно сделать и обычное селфи без каких-либо фильтров. Можно щелкнуть одно фото или сразу четыре, объединенных в одно изображение. Как в тех самых фотокабинах, которые обычно стоят во всяких развлекательных местах и торговых центрах. Только здесь это бесплатно.
На этом, собственно, все – редактора, инструмента для съемки gif-файла здесь нет. Готовый кадр можно скачать в формате jpg.
Работаем по аналогии с предыдущим сервисом:
- Нажимаем «Готово? Улыбка». Предоставляем доступ к камере.

- Выбираем эффект (если нужно) с помощью стрелочек.

- Также можно нажать на центральную кнопку с названием фильтра, чтобы открыть весь список и не перебирать эффекты вручную. Далее кликаем на кнопку с камерой.

- Готовое фото отправляем на устройство, в соцсеть Вконтакте или в Google Фото.
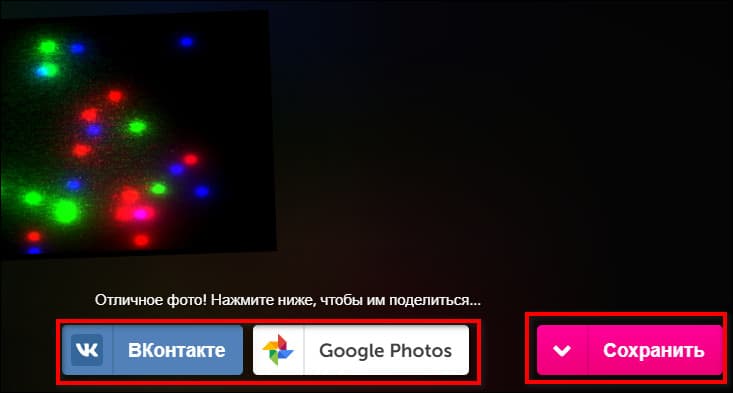
Pixect
В Pixect можно снимать и фото, и видео. С эффектами или без. Одиночные кадры или коллажи. Есть кнопки с таймером отсчета – на 3, 5, 10 и 15 секунд. Справа вверху будет также кнопка для изменения соотношение сторон фото: 16:9 или 4:3. Фильтров больше 40. Фото можно перевернуть вверх ногами или отзеркалить во время съемки.
Готовый кадр можно отретушировать в редакторах:
- удаление прыщей;
- окрашивание волос, глаз и кожи;
- добавление текста, стикеров и произвольных рисунков;
- пикселизация или размытие фона, изменение его цвета.

Фотография скачивается на устройство или отправляется во Вконтакте, Твиттер или Tumblr.
Программы для ПК
Получить доступ к камере можно с помощью приложений от сторонних разработчиков. Обычно их функционал шире, чем во встроенных программах Windows. Я взяла для примера два варианта – оба можно использовать для проведения прямых трансляций и записи видео на вебку.
MyCam
С MyCam можно не только сфоткаться, но и записать видео в формате mp4 или сделать анимацию gif. Интерфейс английский, но интуитивно понятный.
Чтобы сделать снимок, перейдите в раздел «Media», кликните «Play». Примите нужную позу и щелкните по камере. Предварительно можно настроить некоторые параметры фото: коррекция веса (можно удлинить силуэт, чтобы казаться на снимке более стройной – «Thin/Fat»), контраст, оттенок («Hue»), насыщенность («Saturation»), зеркальное отражение («Mirror») и т. д.
В разделе «Filters» на панели справа можно подобрать фильтр и настроить его насыщенность.
Во вкладке «Effects» доступны смешные эффекты.
В программе можно также проводить трансляции на YouTube.
Все снимки сохраняются в разделе «Album» и в папке «Изображения» («Pictures») на системном диске в разделе текущей учетной записи.
Приложением можно пользоваться бесплатно либо по подписке – единоразовый платеж $9.99.
ManyCam
ManyCam – тоже многофункциональный инструмент. Основная цель работы в нем – проведение трансляций на YouTube, Twitch, Zoom и других стриминговых площадках, причем одновременно.
Но также здесь получаются здоровские фотографии. Можно сменить задний фон или включить режим «Картинка в картинке» (когда изображение с веб-камеры помещается в кружок, а остальная часть кадра занята, например, презентацией для вашего прямого эфира).
Чтобы сфоткаться, просто нажмите на соответствующую кнопку в виде затвора объектива справа под изображением. Предварительно можете добавить текст, эффект, рисунок – с помощью инструментов на панели слева над картинкой.

Чтобы открыть папку с фото, кликните по стрелке и выберите «Open screenshots folder». Либо просто перейдите в каталог «Изображения» на системном диске вручную в «Проводнике Windows».
Есть у снимка, сделанного в ManyCam, один недостаток – в бесплатной версии будет водяной знак программы. Убрать его и поставить свое лого (если вы представитель компании и хотите проводить трансляции в приложении) можно только в платной версии. Стоимость – от 39$ до 99$ в год в зависимости от тарифа и количества устройств, которые могут одновременно пользоваться программой. Виртуальные фоны также доступны только при подписке.
Что делать, если камера не работает
Изображение с камеры так и не появилось на экране? Программы выдают ошибку? Сейчас вкратце покажу, что можно сделать для решения проблемы.
Сначала проверьте, включена ли вебка на вашем ноуте.
Порой достаточно зажать определенные комбинации клавиш, чтобы устройство активировалось. Возможно, ранее вы нечаянно отключили камеру, зажав кнопки.
Варианты комбинаций:
- Fn + «Камера» (кнопка F с пометкой камеры в самом верхнем ряду на клавиатуре).
- Fn + V.
- Fn + F11.
Кнопка или задвижка может находиться непосредственно рядом с камерой, особенно если у вас довольно старая модель ноутбука.

Если ничего не удалось исправить, откройте «Диспетчер устройств» и посмотрите на состояние драйверов:
- Если у вас Windows 10, нажмите на «Пуск» правой кнопкой мыши и выберите «Диспетчер устройств».

- Также можно зажать клавиши «Win» и «R» и выполнить команду «devmgmt.msc».

- Найдите и раскройте вкладку «Камеры». Посмотрите, стоит ли рядом со иконкой вебки желтое предупреждение с восклицательным знаком. Если нет, значит, скорее всего с драйверами все в порядке. Дважды кликните по названию устройства. Либо выберите его правой кнопкой мыши и нажмите «Свойства».

- Если с ПО все хорошо, в разделе «Общие» будет фраза «Устройство работает нормально».

- Если с драйвером что-то не так, нажмите на кнопку «Обновить драйвер» во второй вкладке и выберите автоматический поиск обновлений. Также вы можете попробовать сделать апдейт вручную, скачав установочный файл с официального сайта производителя вашего ноутбука.

- Если у вас не получилось включить камеру комбинациями клавиш, кликните по названию вебки правой кнопкой в «Диспетчере устройств». Если в меню будет пункт «Задействовать», значит, камера действительно была выключена. Кликните по пункту и нажмите «Да» для перезагрузки компьютера.

- Если вы не нашли пункт «Камеры» в диспетчере, возможно, в вашем случае драйвер находится в других папках: «Устройства обработки изображений», «Другие устройства».
- В случае, если вообще нигде не можете найти свою вебку, кликните по пункту «Действие» на верхней панели диспетчера и нажмите «Обновить конфигурацию оборудования».
Когда диспетчер показывает, что с драйверами все в порядке и даже их обновление/переустановка не решили проблему, возможно, устройство неисправно либо подлежит ремонту. В этом случае придется обратиться в сервисный центр.
***
Если вас интересует программа попроще, без фильтров и эффектов, просто откройте приложение «Камера» на Виндовс 10. Быстро и легко сможете заснять нужные кадры и отретушировать их во встроенном фоторедакторе. Для остальных случаев подойдут онлайн-сервисы: коллаж из нескольких эмоциональных фото, смешные эффекты, gif-анимация и т. д. В программах ManyCam и MyCam можно дополнительно устраивать прямые трансляции на YouTube и других стриминговых площадках.
Обложка: Webcamtoy