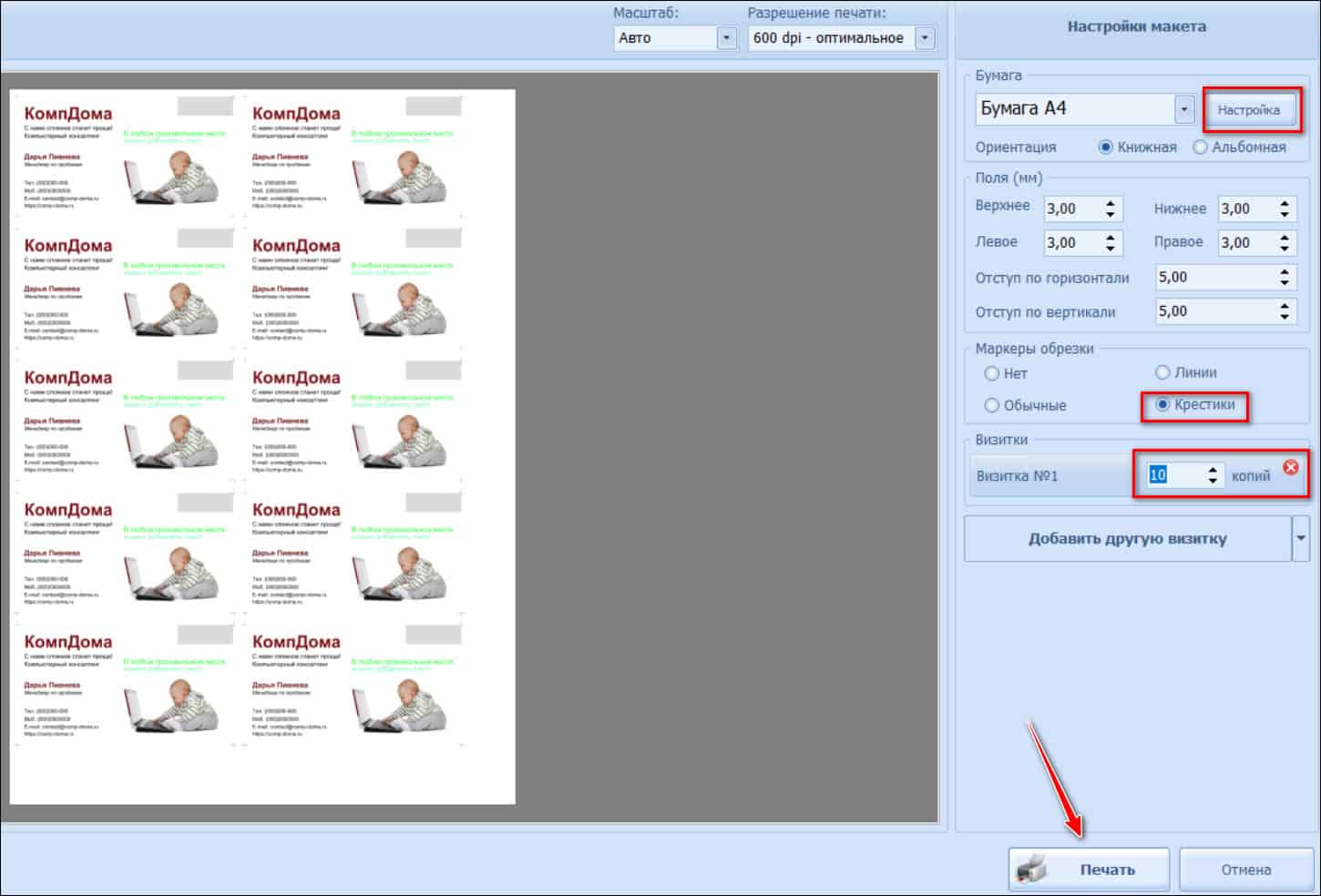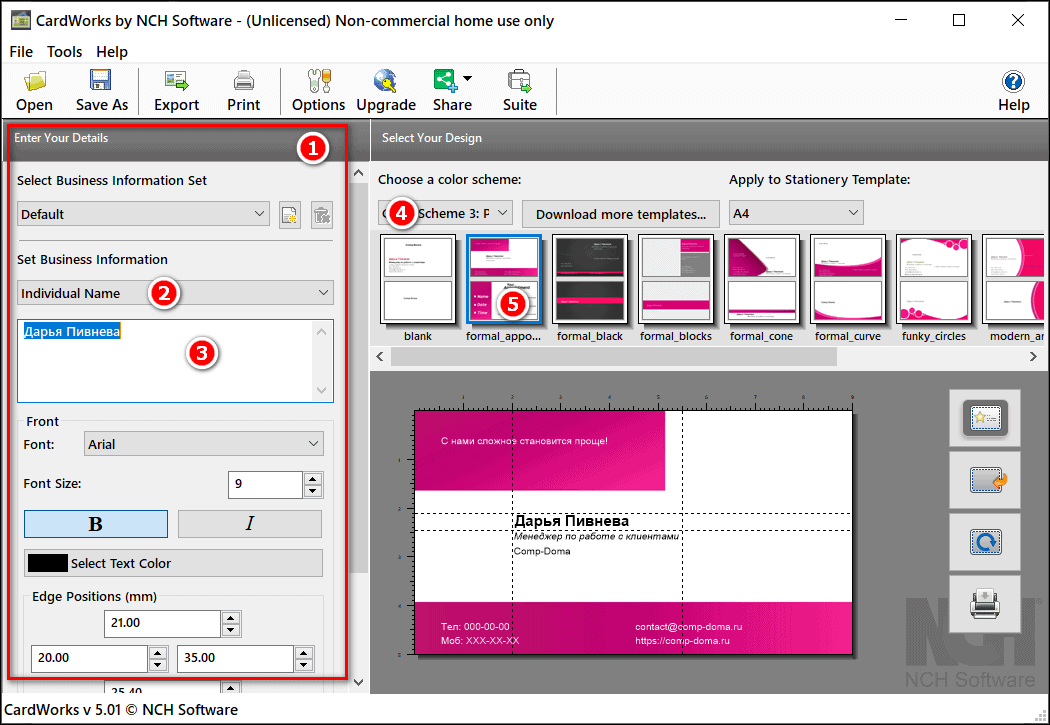Время, когда статус собеседника определяли по его визитной карточке, понемногу уходит в прошлое. Сегодня принято обмениваться контактами через мессенджеры и социальные сети. Однако если в нужный момент под рукой не оказалось мобильного телефона, да и людей, кто смог бы подсказать номерок, тоже нет, выручают как раз визитки. Мы еще не отвыкли, что они лежат аккуратными стопками на барной стойке, ресепшене, прилавке магазина… и кладем их в бумажник по инерции. Значит, этот жанр полиграфического искусства еще себя не изжил.
Статусные визитные карточки заказывают у профессиональных дизайнеров и печатают в типографиях, что обходится весьма недешево. В большинстве же случаев проще и выгоднее сделать визитку самому и распечатать на домашнем или офисном принтере.
Какими должны быть визитки
Визитные карточки должны удовлетворять ряду требований. Они не прописаны ни в каких ГОСТах, но являются общепринятыми. Так, если ваша визитка не поместится в кошелек, ее, скорее всего, будут терять или выбрасывать вместе с чеками и прочими ненужными бумажками. Если она будет слишком тонкой и мягкой, то быстро потеряет вид и также полетит в урну. Поэтому при создании и печати визиток старайтесь придерживаться этих правил:
- Размер. Стандартные длины сторон визитной карточки – 90 и 50 мм.
- Содержание. Классический вариант визитки содержит фамилию и имя ее владельца, название организации, должность, контактный телефон, адрес электронной почты, веб-сайт или страницы компании в соцсетях. Если организация имеет логотип, его также принято размещать на визитках.
- Плотность бумаги. Карточки должны быть жесткими, поэтому лучше всего печатать их на бумаге плотностью 110-130 г/м2.
- Цветовая гамма и шрифты. Выбрать подходящий цвет фона и шрифтов можно произвольно, но чтобы карточка имела солидный профессиональный вид, лучше иметь некоторые представления об ассоциациях и сочетаемости цветов. Для этого можно использовать теорию круга Иттена, как при создании рекламных буклетов. Шрифты должны быть хорошо читаемыми и контрастными по отношению к основному фону.
Программы для создания визиток на ПК или ноутбуке
Дизайнеры-полиграфисты используют профессиональные графические редакторы – Adobe Photoshop, Illustrator, CorelDraw и т. д. Эти программы имеют очень широкий функционал, но для создания макета визитных карточек он чаще всего не нужен.
У юзера без подготовки, который просто хочет нарисовать себе визитку, обилие функций скорее отобьет желание делать что-то самостоятельно. Поэтому мы отобрали несложные, интуитивно понятные приложения и сервисы, разобраться в которых сможет любой желающий.
Визитка «Дизайн»
Визитка «Дизайн» — бесплатное русскоязычное приложение, которое поможет создать собственную визитную карточку в считанные минуты.
С ее помощью вы сможете:
- импортировать или экспортировать макеты готовых визиток;
- выбрать подходящий бланк из базы шаблонов;
- делать траслитерацию адреса, имени, наименования компании;
- добавлять на макет собственные картинки (логотипы) в форматах JPG, BMP, GIF;
- вводить и изменять текст;
- изменять цветовую гамму отдельных элементов.
Как сделать визитку при помощи этой программы:
- Откройте программу. Вы увидите главное окно, в котором и выполняются все действия.
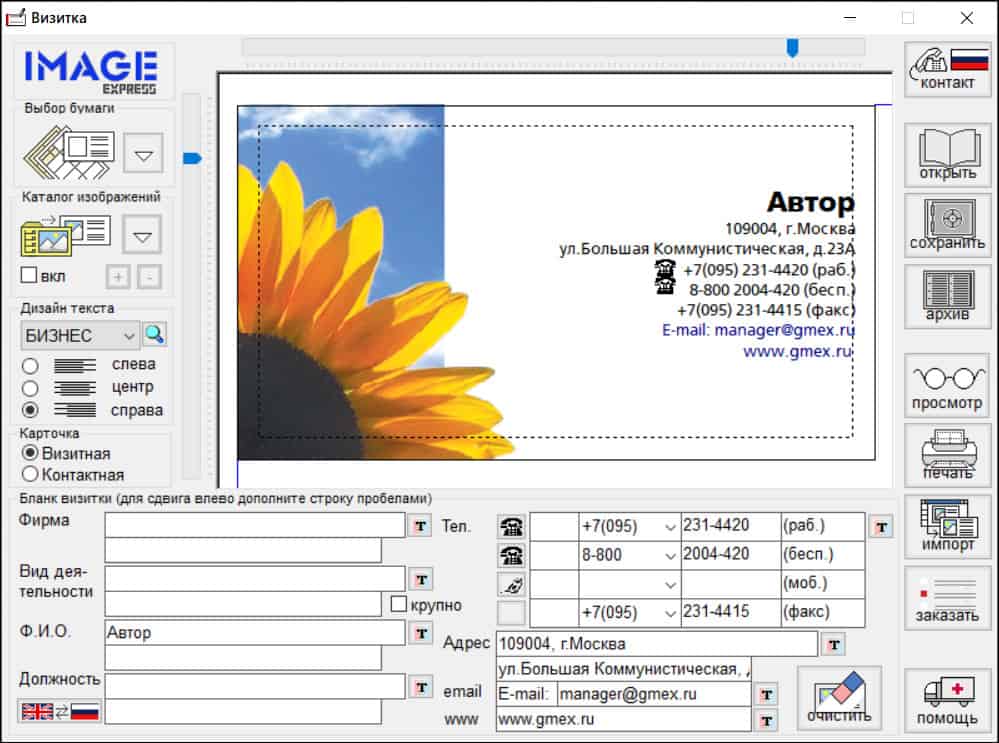
- В дополнительном окошке выберите тип бумаги и стиль дизайна.
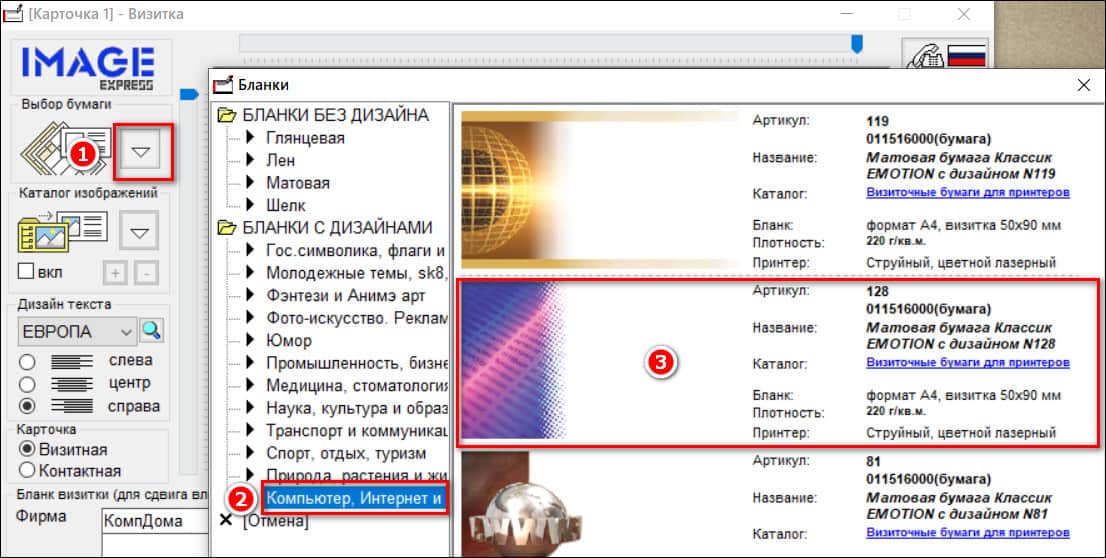
- Загрузите в программу собственный логотип или выберите изображение из каталога.
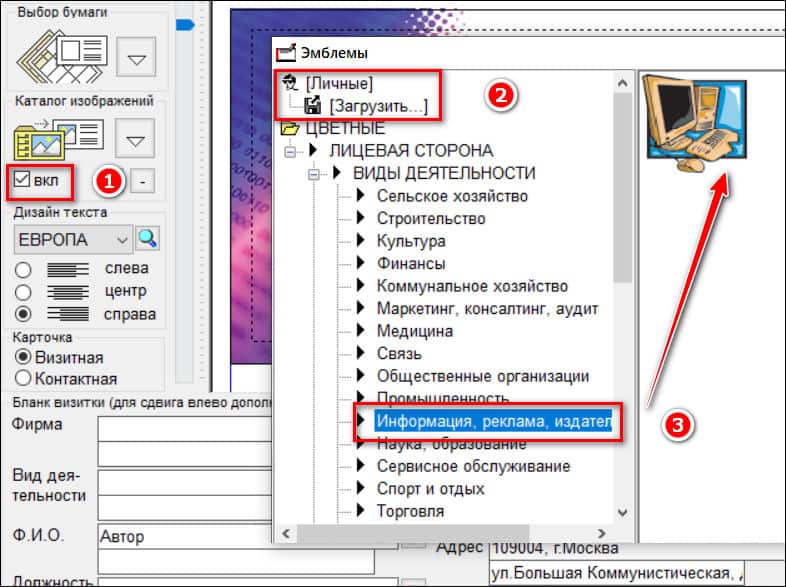
- Заполните все поля необходимой информацией. Попробуйте разные варианты и выберите тот, который нравится больше всего.

- Отцентрируйте текст при помощи вертикального и горизонтального бегунков.

- Сохраните макет, используя панель управления, либо сразу отправьте его на печать.

На мой взгляд, программа «Визитка Дизайн» хоть и кажется объемной, но довольно проста в применении и подойдет любому, кто хотя бы минимально владеет навыками работы на компьютере.
Визитка «Офис»
Программа Визитка «Офис» того же разработчика также предоставляется бесплатно. У нее тоже русский интерфейс и приблизительно такая же функциональность, как у «Дизайна». В ней вы также легко сможете создать собственную визитную карточку с логотипом и текстовым блоком.
Рассмотрим отличие этого приложения от предыдущего.
- Запустите программу. В открывшемся основном окне выберите шаблон и тип бумаги.
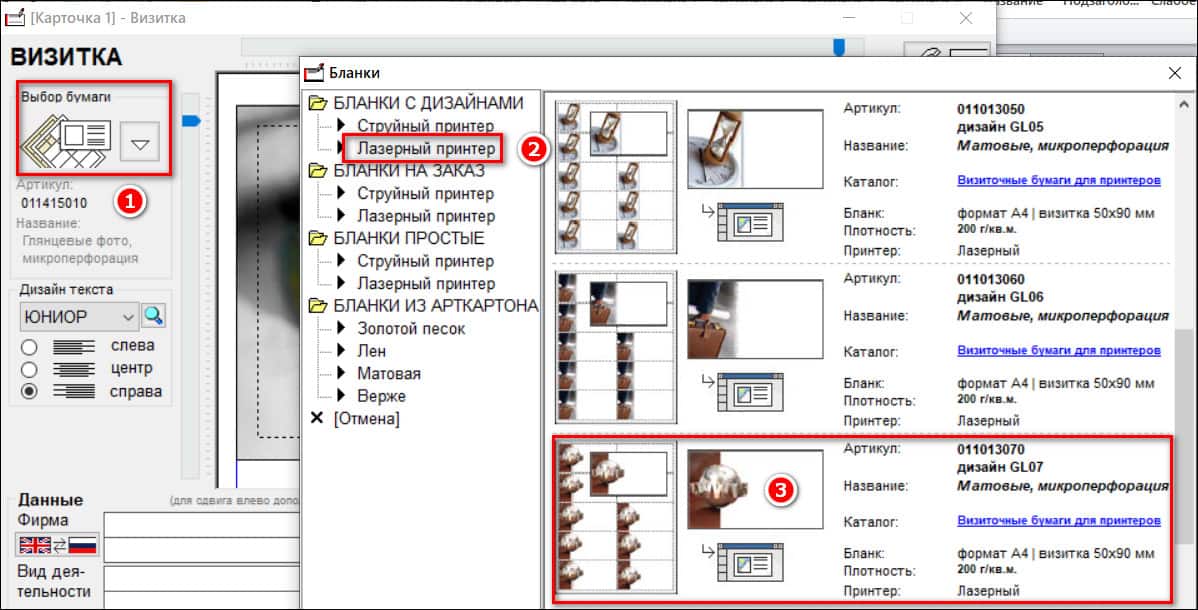
- Заполните все поля и отцентрируйте размещение текста.
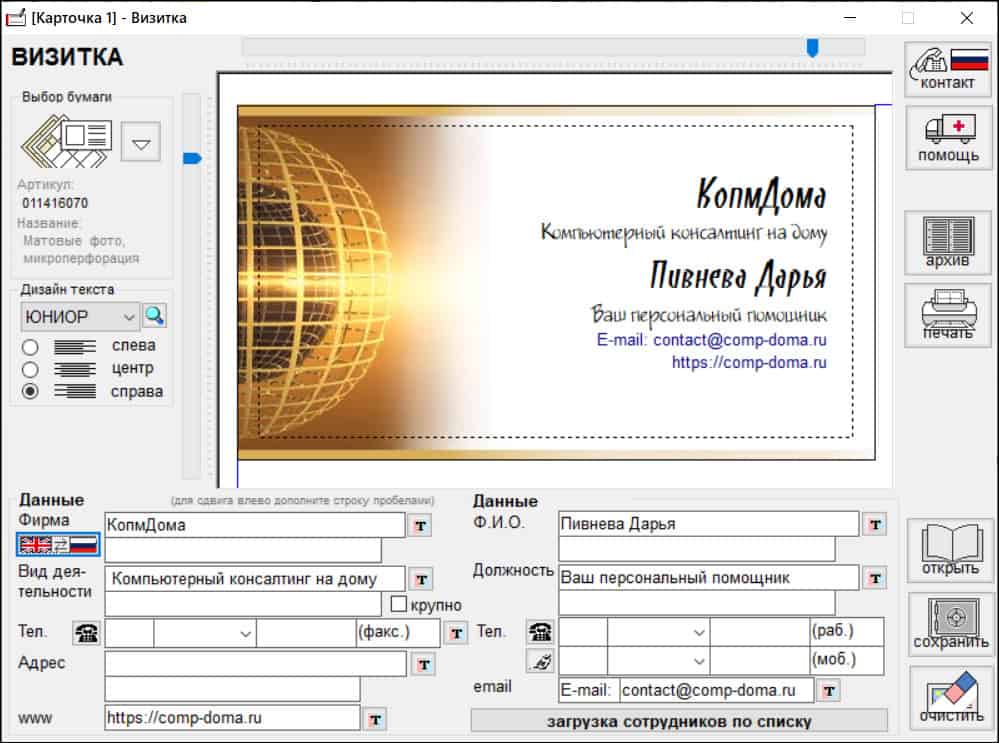
- Для транслитерации ФИО и наименования компании нажмите кнопку смены языка.

- Чтобы не вводить данные каждого сотрудника вручную, здесь есть опция загрузки сведений по списку. Импортировать данные в программу можно в формате таблицы.xls или из справочника 1С:Кадры.
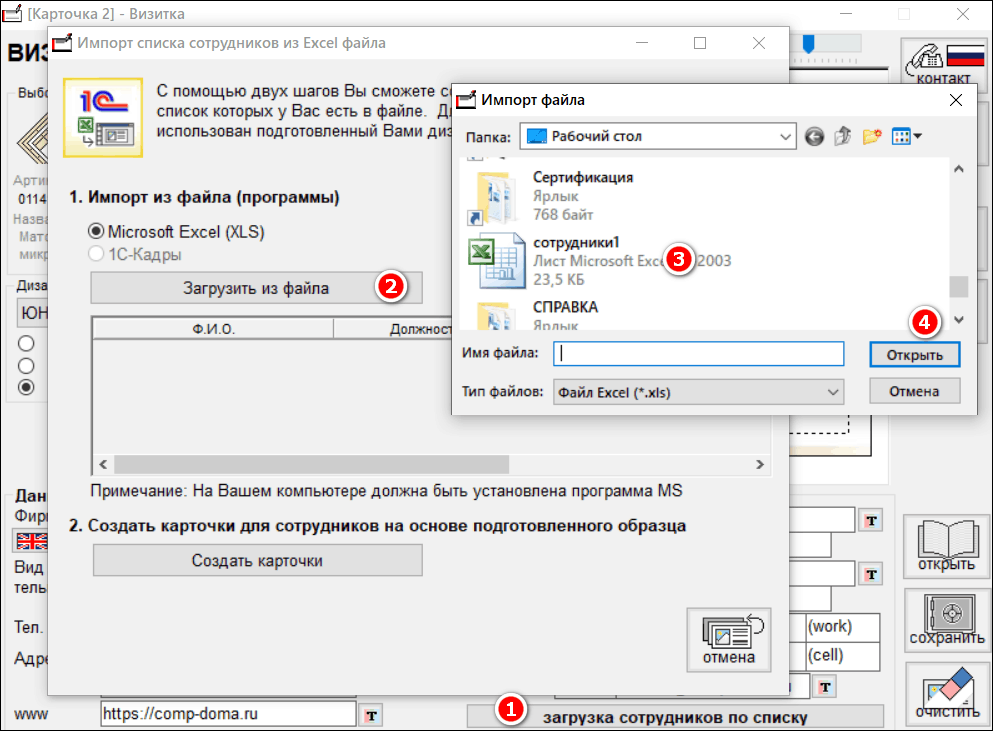
Визитка «Офис» выглядит современнее, чем «Дизайн». Кроме того, она позволяет создавать визитные карточки пакетно для всех сотрудников компании. Эта программа также интуитивно понятна и подойдет для пользователей с минимальными навыками работы на ПК.
Мастер визиток
«Мастер визиток» — полноценный конструктор с огромным набором заготовок и удобным редактором. В нем вы сможете разрабатывать не только визитные карточки, но и бейджи, флаера, приглашения, подарочные сертификаты, дисконты и т. д.
В программе реализовано добавление и сохранение базы сотрудников, благодаря которой вам не придется делать визитку на каждого человека отдельно. Интерфейс у «Мастера» русский, бесплатной версии нет. Пробный период длится 10 дней, далее придется оформлять подписку по цене от 1400 руб./год.
Одно из главных преимуществ «Мастера Визиток» – это возможность сохранения шаблонов в формате .psd (Photoshop Document) с поддержкой слоев.
Еще один плюс этого редактора — функция свободного перемещения любых объектов внутри рабочего пространства. Еще здесь есть инструменты генерирования QR-кода, добавления карты проезда и работа с двухсторонними макетами.
Как работать в «Мастере Визиток»:
- После установки и запуска программы выберите, с чего начать: создать новую визитку, отредактировать старую, создать новый файл из шаблона или просмотреть и выбрать из недавних визиток.

- Затем поэтапно выберите варианты работы с новой визиткой.
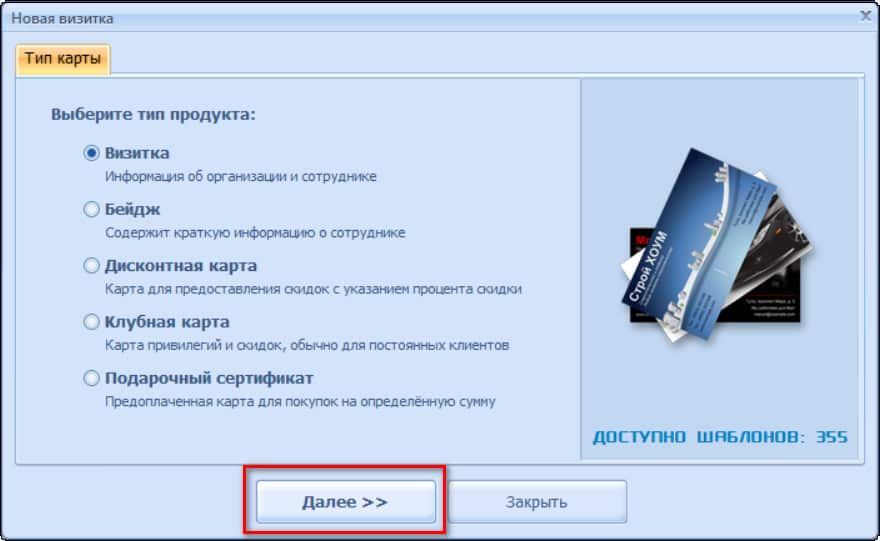
- Задайте размер карточки и поля обреза. При желании можно указать пользовательский (нестандартный) размер.
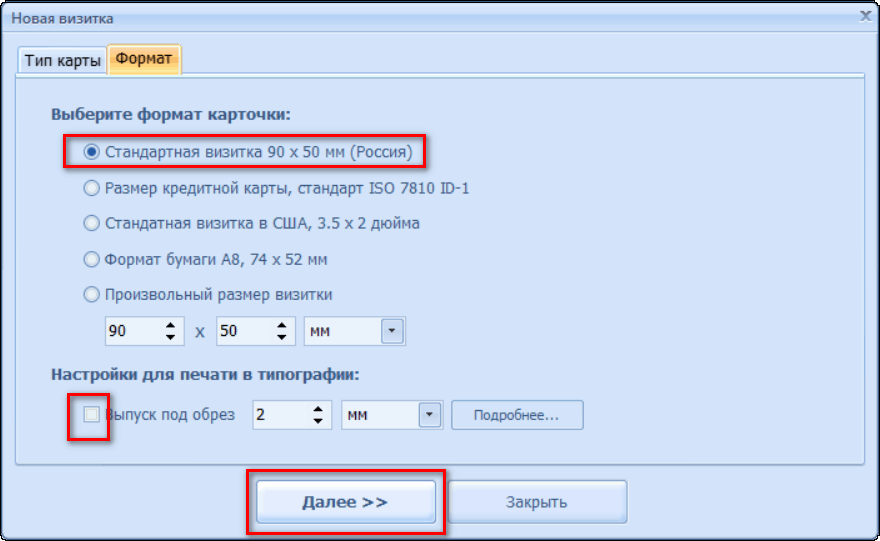
- Заполните поля, которые хотите отобразить на визитке.
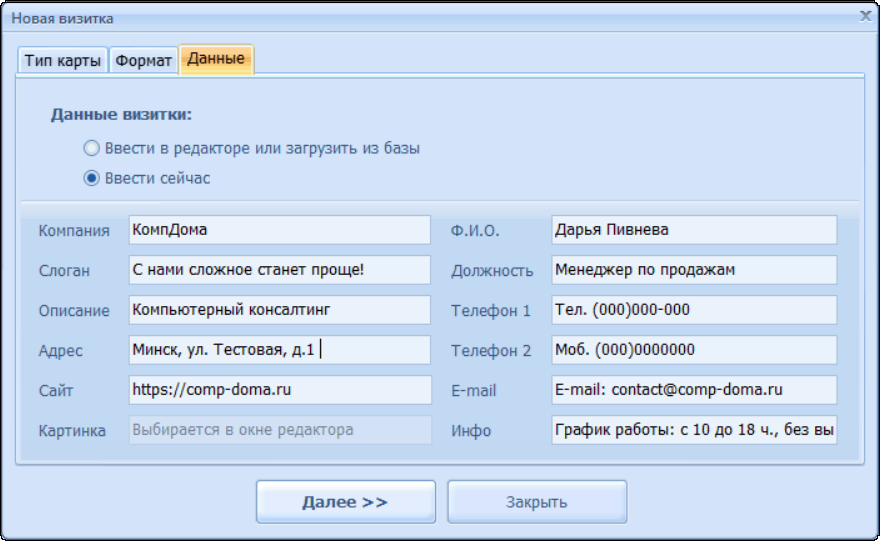
- Выберите вариант дизайна – использовать шаблоны или создавать визитку «с чистого листа».

- Продолжайте редактировать макет, внося изменения, добавляя текст и изображения непосредственно в редакторе.

Когда вы закончите редактирование и будете довольны результатом, во вкладке «Файл» общего меню выберите вариант сохранения: как проект, как шаблон, как изображение, как объект в форматах .pdf или .psd. Или сразу отправьте работу на печать.
«Мастер визиток» – отличная программа, которая позволит вам делать визитки не хуже, чем в профессиональном дизайнерском агентстве.
BusinessCards MX
BusinessCard MX — еще одно функциональное приложение для создания визитных карточек и другой полиграфии (приглашений, флаеров, подарочных сертификатов и т. д.). Несмотря на англоязычное название, оно имеет русское меню. и является условно-бесплатной.
Коллекция шаблонов этой программы включает более 750 примеров дизайна, сгруппированных по тематикам.
В программе доступно редактирование шрифтов, изображений и фона, также есть возможность произвольного размещения объектов. Ее интерфейс предусматривает ведение базы данных, кастомизацию обложек и сохранение визиток с разрешением 600 dpi.
Стоимость бессрочной лицензии BusinessCards MX на 1 компьютер составляет около 2000 рублей.
Как пользоваться BusinessCards MX:
- Запустите программу и выберите вариант работы – создать визитку с нуля или при помощи шаблона.

- Задайте размер карточки и формат бумаги.
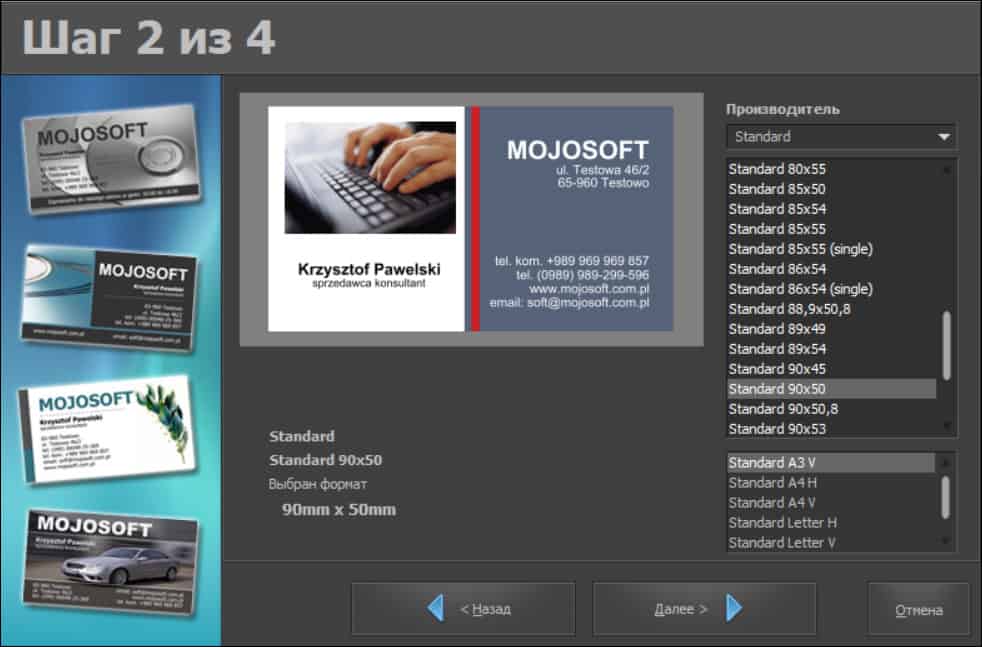
- Заполните поля своими данными и нажмите кнопку «Далее».

- Придайте визитке уникальность, используя дополнительные элементы – текст, изображения, шрифты и прочее.

- Если вы знакомы с функционалом графических редакторов вроде Фотошопа, то вам пригодится вкладка «слои». После всех корректировок распечатайте макет на принтере.
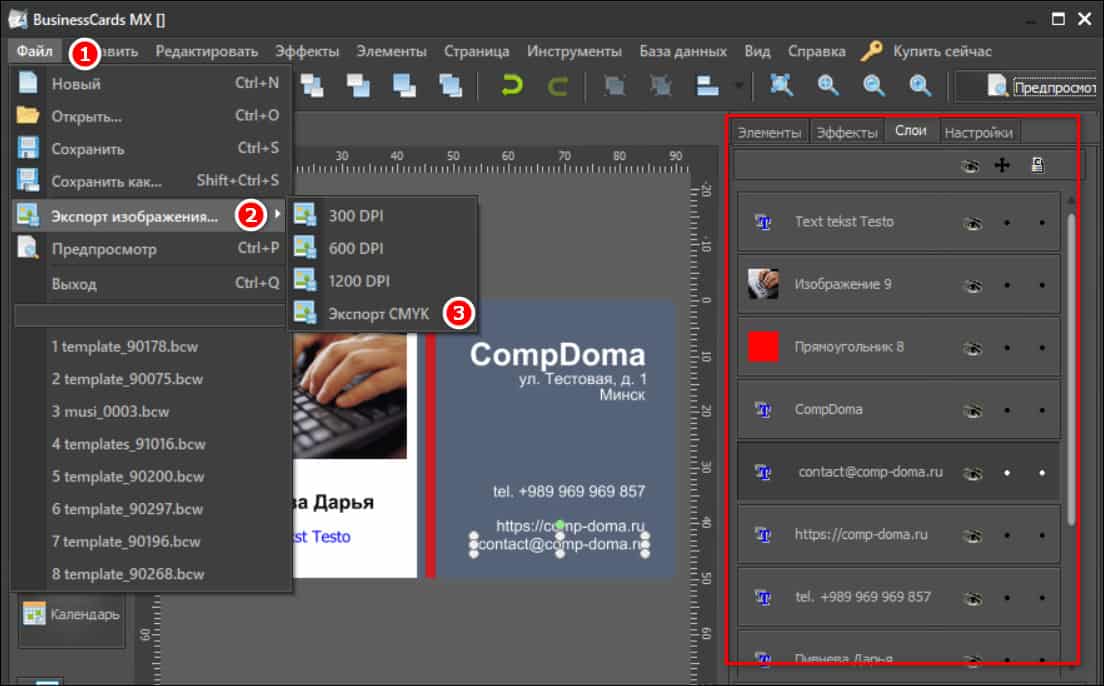
CardWorks Free Business Card
Последнее приложение в нашем обзоре – CardWorks. Это простая, легкая программа хотя и с английским интерфейсом, но понятная и совершенно бесплатная. А главное — вполне подходящая для быстрого создания визиток в домашних условиях.
CardWorks сочетается со всеми версиями Windows, позволяет разрабатывать одно- и двухсторонние макеты, сохранять их в pdf-формате и печатать.
После установки и запуска программы вы увидите вот такое окно:
Здесь не особенно важна последовательность действий: сначала можно заполнить данные, а потом выбрать дизайн или сделать наоборот.
- В правой части окна (1) в раскрывающемся списке (2) выбирайте поочередно поля, которые будут отображаться на визитке и в области (3) вводите свои данные.
- Далее в левой части конструктора подберите желаемую цветовую схему (4) и наиболее привлекательный для себя шаблон (5).
Нажав на кнопку «Печать» в открывшемся окне, проверьте стандартные параметры или задайте пользовательские настройки и запустите распечатывание визиток.
Онлайн-сервисы для создания визиток
Создать визитку онлайн можно прямо на сайтах-конструкторах. Этот вариант подойдет, если вы:
- имеете стабильный и быстрый доступ в интернет;
- не хотите засорять ПК в поисках наилучшей программы;
- не уверены в надежности установленного антивируса;
- не планируете постоянно обновлять макеты;
- хотите однократно напечатать 10-20 визиток.
Большинство онлайн-сервисов имеет ограниченный функционал, однако его вполне достаточно, если нужно сделать визитку оперативно и «без наворотов».
Printut.com
Сервис Printut.com имеет много опций и пользовательских настроек, используя которые можно создавать очень разнообразные макеты. Шаблоны на сайте удобно структурированы по группам, и их действительно огромное количество.
Чтобы начать работу над визиткой, зайдите в «Конструктор». Далее:
- Выберите шаблон подходящей тематики и перетащите его в рабочее поле.

- Замените надписи шаблона на ваши данные, используя инструмент «Текст» и его настройки.

- Добавьте подзаголовки.

- По аналогии заполните обратную сторону визитки и нажмите кнопку «Продолжить».

- Выберите действие – заказать, скачать, редактировать.
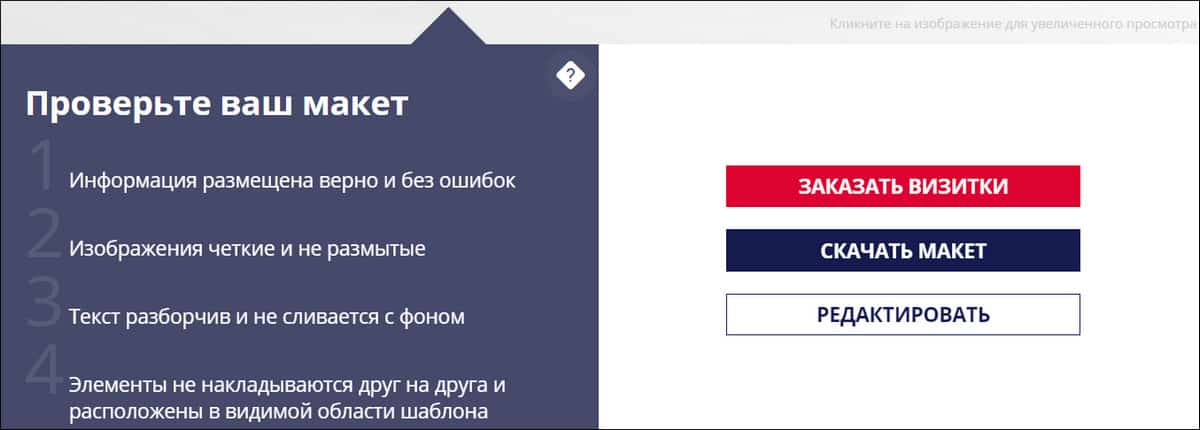
- Сохраните результат. Это возможно в формате .pdf или .jpg. При выборе .pdf-файла требуется оплата в размере 69 руб. Выбор .jpg-формата открывает окно предпросмотра макета для дальнейшего заказа печати визиток в типографии. При этом каждому макету присваивается уникальный номер, который следует запомнить на случай последующих редакций файла, хранящегося на сайте.

Maketron.ru
В сравнении с предыдущим сайтом, конструктор Maketron.ru имеет более ограниченный функционал. Для сохранения макета требуется обязательная регистрация или авторизация при помощи соцсетей либо аккаунта Google.
Окно редактора выглядит так, как на скриншоте ниже.
Как работать в Maketron.ru:
- Загрузите изображение, которое будет использовано в качестве фона.
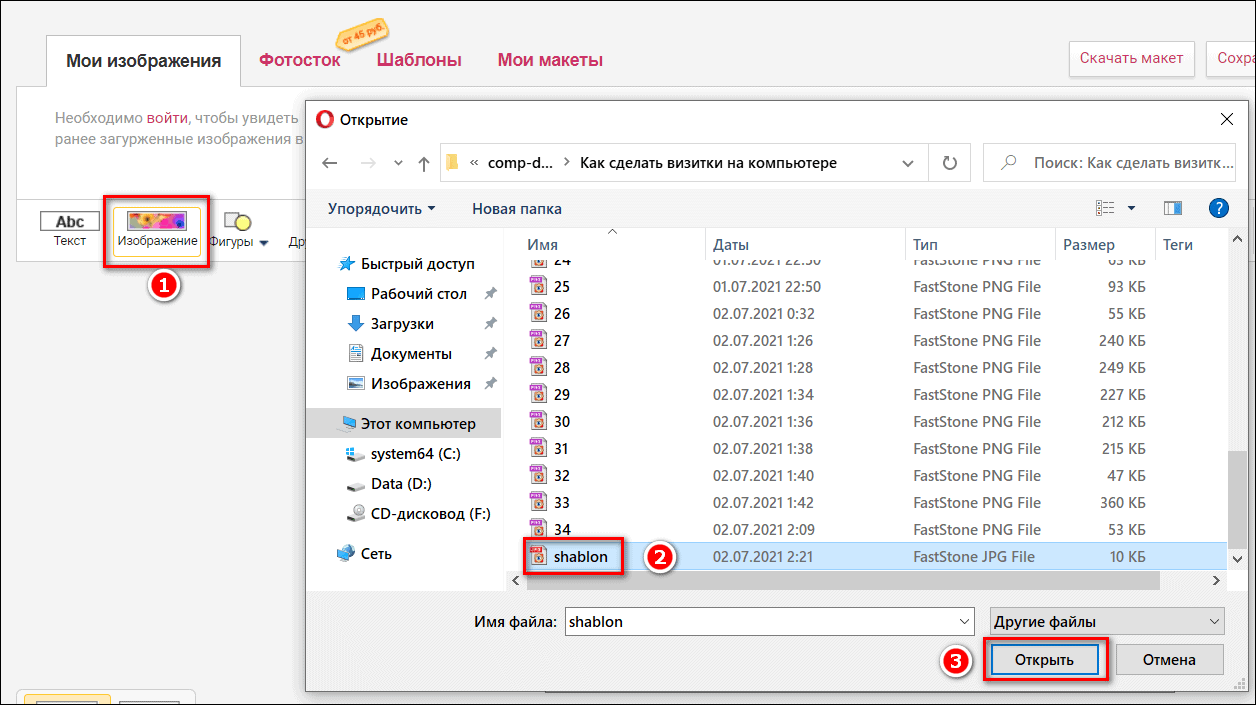
- Перетащите загруженный шаблон в рабочую область.
- При помощи инструмента «Текст» создайте поля, заполните их, и, используя «перетягивание», расположите в желаемом порядке на макете.

После регистрации вы сможете сохранить макет на сайте, а за небольшую плату (150 руб.) скачать его в удобном формате для дальнейшей печати.
Сanva.com
Онлайн-сервис Сanva.com предоставляет возможность создавать практически профессиональные визитки за счет очень большого количества шаблонов и богатого функциями редактора. Для сохранения макета требуется регистрация или авторизация через Google или Facebook, поэтому рекомендуем сразу уделить этому несколько секунд времени.
После регистрации:
- Зайдите на страницу «Конструктора».
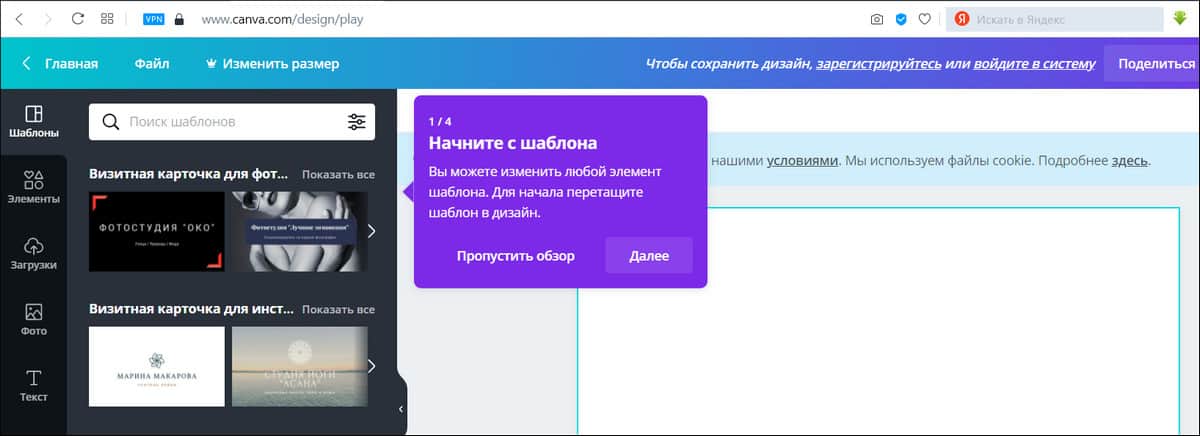
- Выберите понравившийся шаблон и перетащите его в область редактора.
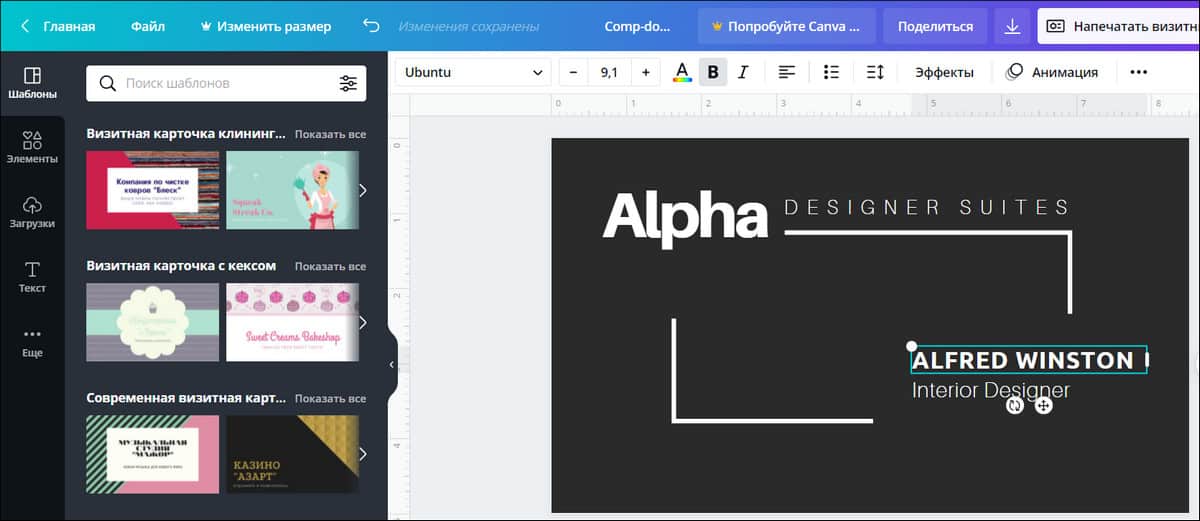
- Выделяя поочередно каждое поле на панели форматирования текста, заполните их своими данными.

- Сохраните файл в любом из предлагаемых форматов — .png, .jpg, .pdf. Для печати оптимально подойдет установленный по умолчанию формат .pdf. В PRO-версии доступно скачивание макета в виде .svg-файла.
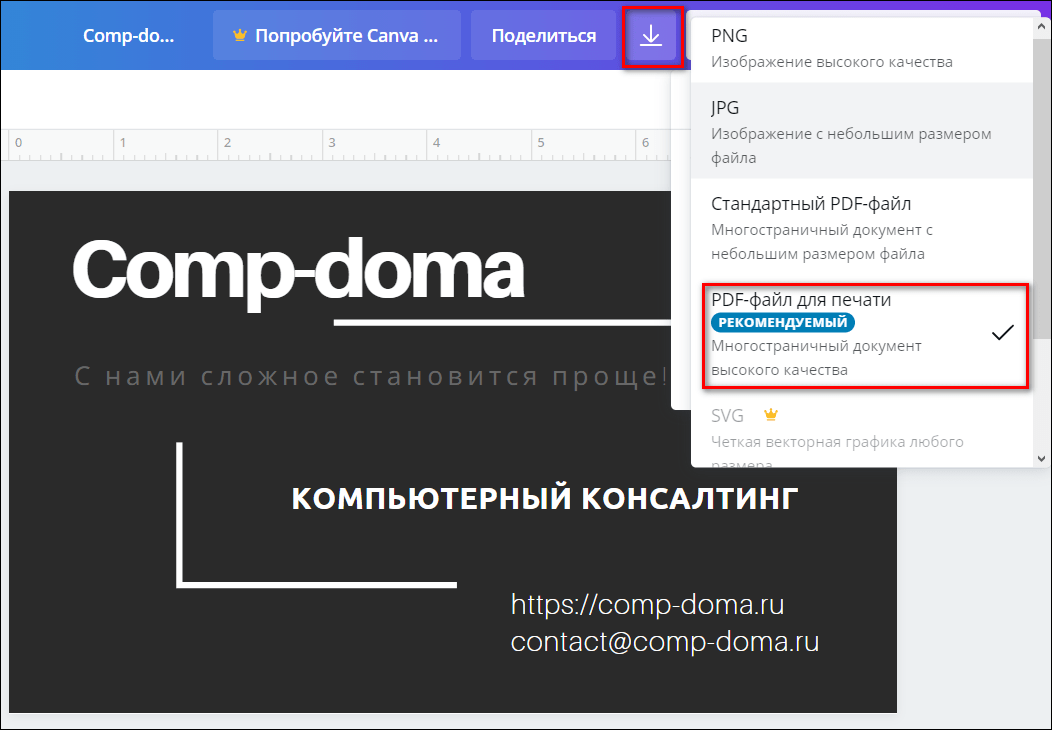
Профессиональная версия Canva содержит более 600 тыс. шаблонов и около 100 млн. премиум шрифтов, фото, видео и других элементов. Кроме того, в ней масса дополнительных «плюшек» — фирменный стиль, планировщик контента, использование анимаций и 100 Гб места в облачном хранилище.
PRO-версия предлагается с 30-дневным ознакомительным периодом, в рамках действия которого вы можете полноценно использовать весь функционал сервиса. Годовая подписка стоит 7 990 рублей.
В зависимости от того, сколько вам нужно визиток – одну личную или на весь персонал фирмы, частоты их обновления, количества копий и других параметров, вы можете подобрать оптимальный вариант их разработки – при помощи специальных компьютерных программ или онлайн-сервисов.
Рекомендации по печати визиток
Независимо от вида принтера, дизайна макета, содержания и размера визитки, для получения оптимального результата после печати придерживайтесь следующих правил:
- Не будьте самоуверенны и всегда печатайте пробный вариант. Это поможет внести корректировки в макет, если результат на бумаге отличается от того, что вы хотели увидеть.
- Не забывайте о полях – не размещайте значимые элементы ближе, чем на 4 мм к краю макета. Всегда следите за тем, чтобы фоновые элементы были растянуты на всю площадь полотна. Не обозначайте края макета рамкой, так как при погрешностях отреза она делает визитку неаккуратной.
- Перед печатью всей партии проверьте еще раз всю информацию в макете. Вряд ли ошибки в фамилиях, неверно указанный телефон или е-мейл будут способствовать росту репутации компании и привлечению новых клиентов.
- Убедитесь в достаточности чернил в принтере перед запуском многостраничной печати, иначе краска может закончиться внезапно, и вы не сможете распечатать обратную сторону даже тех визиток, которые уже напечатаны к этому моменту.
- В зависимости от того, где вы планируете печатать визитки, обратите внимание на цветовую модель макета. Создание всей палитры цветов в модели RGB происходит путем смешивания трех базовых цветов — red, green,blue (RGB), в цветовой модели CMYK используется 4 цвета – Cyan, Magenta, Yellow и цвет Key (черный). Если вы планируете печать визиток на фотопринтере, то при использовании модели RGB в большинстве случаев получите очень точную копию того, что видите на экране компьютера. Если планируете печатать визитки в типографии на лазерном оборудовании, где чаще всего применяется цветовая модель CMYK, то сохраняйте макет в этой же модели. Иначе синие и зеленые цвета будут отличаться от тех, которые вы выбирали на компьютере. Кстати, модель CMYK за счет ключевого черного цвета больше подходит для печати в оттенках серого.
- Многие специализированные программы и сервисы устанавливают оптимальные настройки печати автоматически – вам остается лишь включить принтер и загрузить бумагу. А если вы хотите распечатать макет отдельно, выполните следующие действия:
- Откройте макет в любой поддерживающей программе, выберите «Файл» –> «Печать» или нажмите сочетание клавиш Ctrl+P.
- Отметьте печать меток вылета. Они используются как ориентиры при нарезке распечатанных визиток.
- Задайте количество копий и диапазон страниц для печати (настоятельно рекомендуем для пробы печатать первый лист).
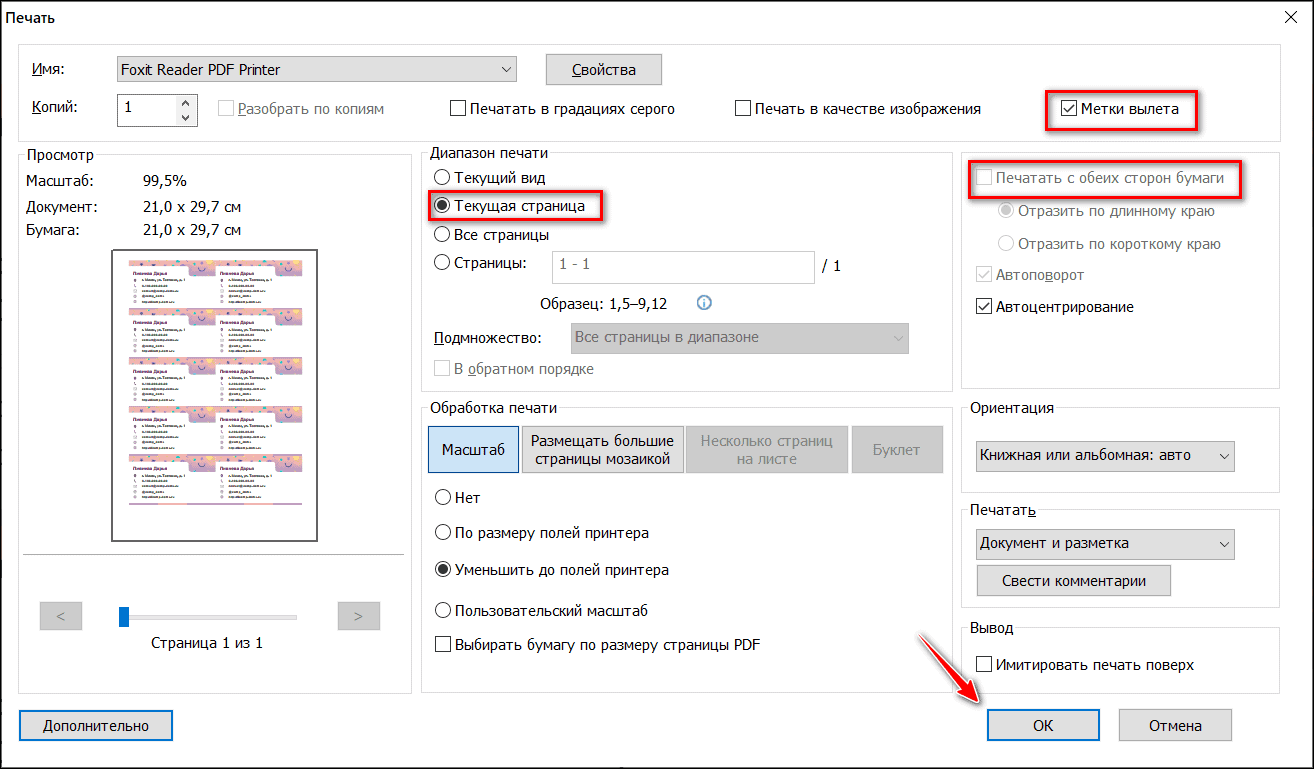
- Установите чек-бокс двухсторонней печати, если требуется. В зависимости от модели принтера или МФУ двухсторонняя печать может быть автоматической или ручной.
- Нажмите кнопку «Печать».
Закончились визитки? Сделайте их самостоятельно и распечатайте за несколько минут до назначенной встречи!
Обложка: CardWorks