Как склеить два снимка, чтобы сделать коллаж «до/после»? Например, вы похудели, изменились как-то внешне, а теперь хотите рассказать об этом в своих соцсетях или прикрепить картинку к отзыву о каком-то товаре.
Сегодня расскажу, как соединить две фотографии в одну с помощью онлайн-редакторов, программ для ПК и мобильных приложений. Быстро, просто и без особых усилий. В подборку войдут и те сервисы, где можно создавать поздравительные открытки, приглашения, фотокниги или просто красивые коллажи как напоминание о теплых моментах из прошлого.
Онлайн-сервисы
Для простого склеивания фото используйте сайты IMGonline и AnyTools. Для более креативных коллажей с надписями, стикерами и фонами подойдет Fotoram.io. Всеми вариантами можно пользоваться бесплатно.
Fotoram.io
Fotoramio – сервис, объединяющий в себе несколько редакторов:
- изменение параметров фото (кадрирование, яркость, резкость, эффекты и т. д.);
- наложение художественных фильтров на снимки (можно сделать себя героем аниме, комиксов и т. д.);
- конструктор коллажей.
Я же подробно разберу работу в третьем редакторе. Здесь доступны только стандартные макеты в виде сетки. Сделать коллаж в свободном стиле не получится. Добавить можно до 14 кадров. Есть инструменты для настройки фона, добавления текста и различных стикеров.
Как пользоваться:
- Перейдите на сайт сервиса. Выберите шаблон. С помощью плюсов добавьте фото, которые хранятся на ПК. За счет ползунков укажите ширину разделительной рамки, скруглите углы фото и выберите цвет фона (если хотите однотонный).

- В следующей вкладке можете указать заставку в виде картинки-узора, если однотонная вам показалась скучноватой. Свое изображение, к сожалению, загрузить не получится. С помощью ползунков настройте прозрачность фона и масштаб картинки (если вам хочется, чтобы элементы узора стали более крупными).

- В третьем разделе определите тип, размер, цвет и прозрачность шрифта, а затем напишите какую-либо фразу. Блок с текстом можно потом передвинуть на любое место в коллаже.

- Во вкладке «Клипарт» добавьте стикеры и настройте их прозрачность. Когда закончите редактировать, щелкните «Сохранить».

- Напишите название файла, выберите его качество и формат (jpg или png). Кликните по зеленой кнопке. Браузер автоматически загрузит картинку на ПК.

IMGonline
Сервис IMGonline также представляет собой набор различных редакторов: автоматическая и ручная коррекция фото, изменение размера, сжатие, конвертация, эффекты и т. д. Для создания коллажей есть аж 2 инструмента. Первый предназначен для соединения только двух фото (его я рассмотрю далее). Во втором можно загрузить до 15 кадров и настроить дополнительно ширину, цвет рамки и фона.
Как объединить 2 фото:
- Перейдите по ссылке и с помощью кнопок выберите два фото. Далее настройте некоторые параметры. Сначала укажите, как вы хотите склеить фото: по горизонтали или по вертикали. Выберите тип автоматической подгонки. При необходимости поверните или обрежьте фотографии, указав значения в пикселях или процентах. Отразите кадры при желании и настройте оптимизацию, чтобы уменьшить размер файла после обработки.
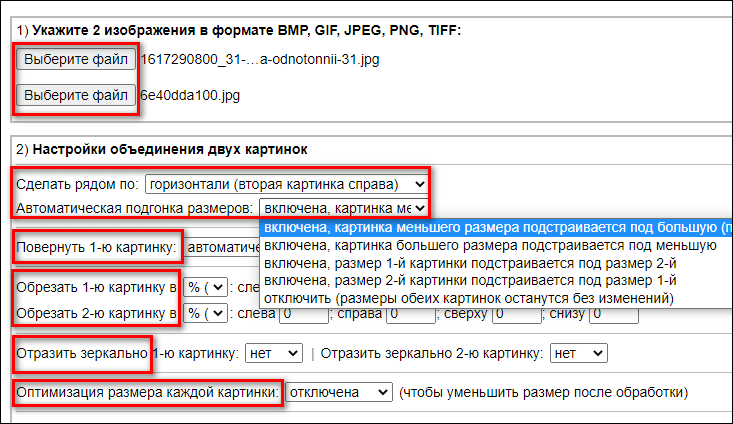
- Выберите формат будущей картинки, скопируйте при необходимости EXIF и другие метаданные первого фото (если, например, хотите сохранить геолокацию – информацию о том, где снимок был сделан). Нажмите «ОК» и подождите, пока завершится обработка. Она займет до 30 секунд.

- Далее скачайте коллаж на устройство либо откройте его в браузере.

AnyTools
Anytools – еще один небольшой редактор для создания простых коллажей. Настроек меньше, чем в IMGonline. Всего два типа склеивания – горизонтальный и вертикальный. Общее разрешение коллажа можно настроить. Также разрешается выбрать размер (в пикселях), цвет и прозрачность рамки и отступа (расстояние между фото).
Объединить можно бесчисленное количество фотографий любого размера (по крайней мере так утверждается на сайте под кнопкой для загрузки фото).
Готовый коллаж их двух половинок можно сохранить в таких форматах: png, jpg и webp.
Программы для ПК
Для тех, кто не может похвастаться скоростным интернетом, я подготовила инструкции по созданию коллажей в программах, которые не требуют подключения к сети. Одну из них и вовсе не нужно скачивать и устанавливать на ПК – это всем известный инструмент для рисования Paint.
Paint
Во все версии Windows встроена прекрасная стандартная программа Paint. В ней можно не только рисовать, но и составлять коллажи – хоть из двух, хоть из сотни фото. И при этом использовать все привычные функции приложения – рисование карандашом и кистью, добавление текста, заливка фона другим цветом.
Как пользоваться:
- Откройте меню «Пуск», а в нем – папку «Стандартные». Здесь хранится иконка для запуска программы Paint и других встроенных приложений Windows.

- Нажмите на стрелку под кнопкой «Вставить». Выберите «Вставить из». Добавьте на чистый лист первое фото для коллажа.

- Уменьшите его размеры, как вам нужно, с помощью квадратных значков на пунктирной линии, чтобы фото не занимало весь лист.

- Таким же образом добавьте второй снимок и последующие кадры.
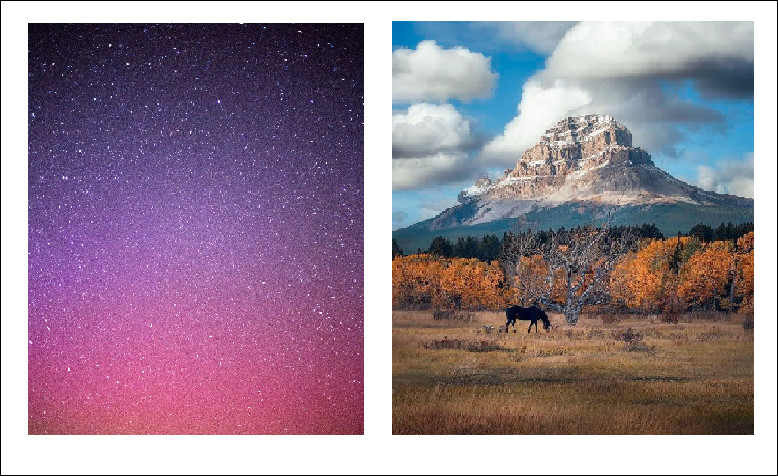
- Уменьшите размер самого листа с помощью тех же квадратных значков по периметру.

- Теперь закрасьте белый лист другим, заранее указанным цветом, добавьте текст с нужным шрифтом либо нарисуйте что-либо от руки – карандашом или кистью, выбрав ее цвет, толщину и интенсивность на верхней панели с инструментами.

- Когда закончите редактировать, нажмите «Файл», а затем «Сохранить как». Выберите формат изображения: png, jpg, bmp или gif. Укажите путь сохранения и название файла.
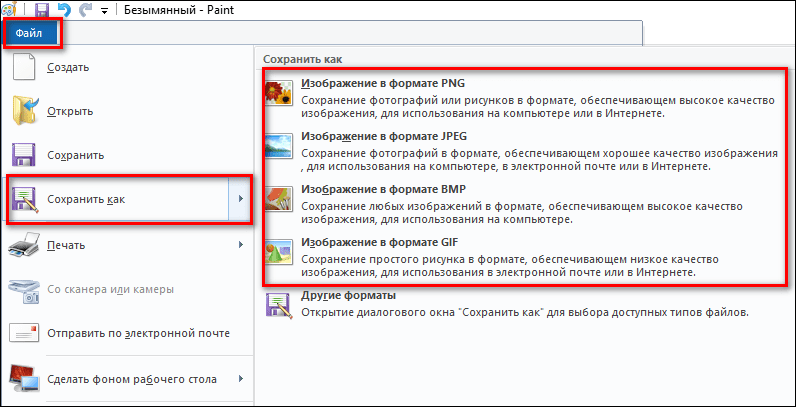
ФотоКОЛЛАЖ
ФотоКОЛЛАЖ – отличный редактор фотокниг, открыток, приглашений, ярких постеров. Можно создавать картинки с нуля на чистом листе бумаги, как в Paint, либо использовать автоколлажи (в виде обычной сетки, в форме сердца, геометрической фигуры или буквы) и стилизованные тематические макеты на праздники. Всего более 300 шаблонов. Есть инструменты для добавления текста с разными шрифтами, стикеров, рамок, эффектов и фильтров. Задний фон можно сделать ярким однотонным, градиентным; или загрузить в программу свою картинку, хранящуюся на ПК.
Приложение работает во всех популярных версиях Windows: XP, 10, 11, 7, 8.
Программой можно пользоваться бесплатно только в течение первых 10 дней. Далее вас попросят приобрести лицензию. Стоит она от 690 до 990 рублей в зависимости от тарифа и количества функций.
В бесплатной версии, к сожалению, нельзя скачать коллажи в виде отдельных файлов на ПК (jpg или pdf). Их можно сохранить только в самой программе. Но эту проблему легко обойти, сделав скриншот экрана. Как заснять определенную область дисплея на компьютере – подробно описано в другой статье в нашем блоге.
Теперь покажу, как создать коллаж из нескольких фото в этой программе:
- Запустите установленное приложение. Если не хотите покупать лицензию, просто кликните «Продолжить».
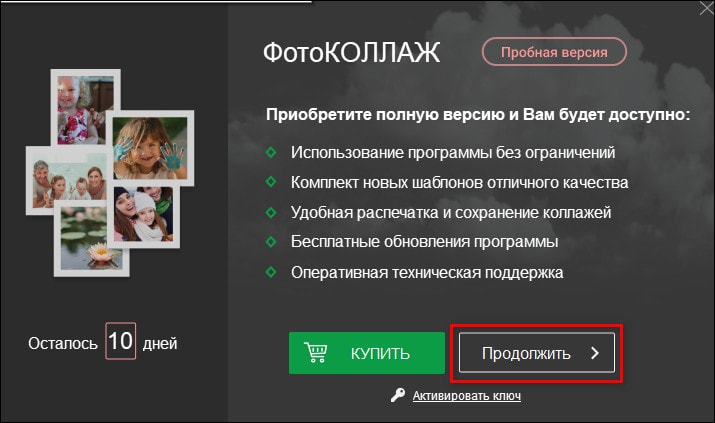
- Выберите формат проекта «Новый коллаж».

- Укажите режим работы: «Шаблоны коллажей», «Автоколлаж» или «Чистый проект».
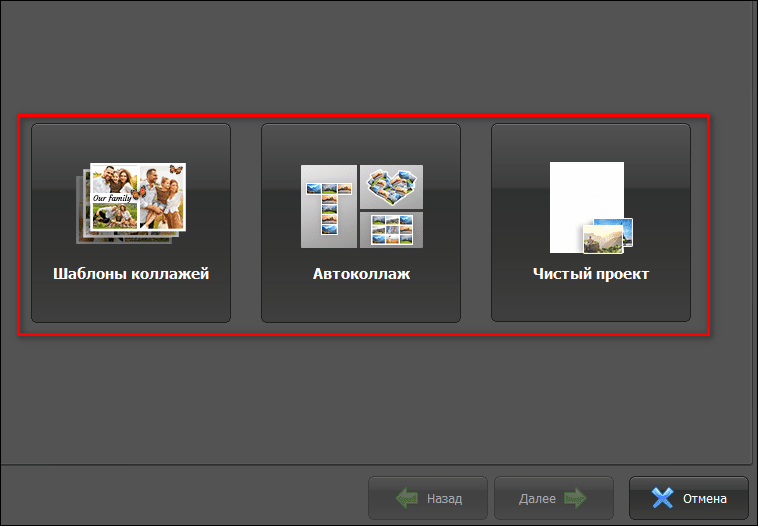
- С помощью автоколлажа можно создать макет в виде сетки, буквы или по форме (сердце, геометрические фигуры и т. д.).
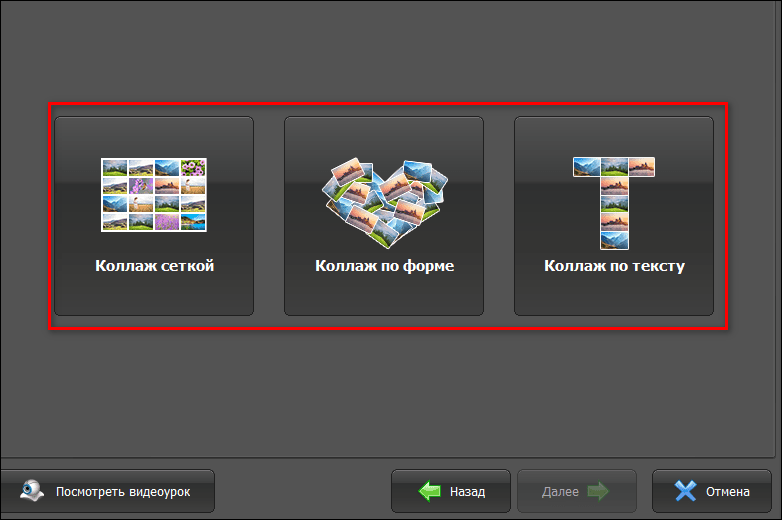
- В шаблонах коллажей вы найдете массу стилизованных макетов на любой случай жизни: праздник, универсальные варианты, романтические, времена года и т. д.
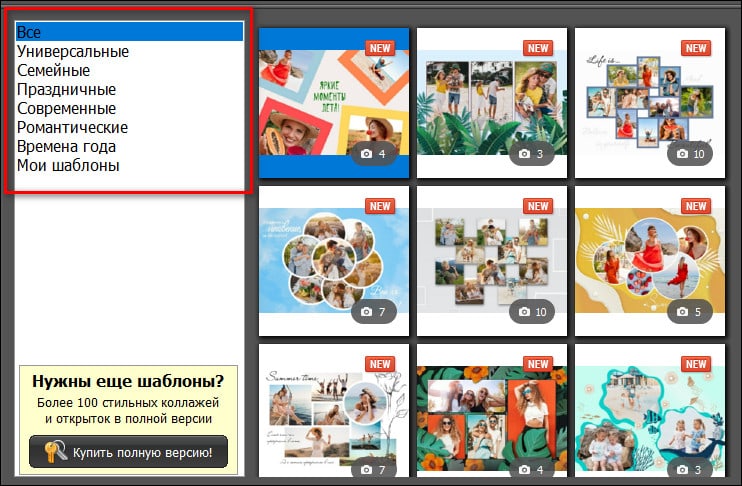
- Так как мне нужно было соединить только две фотографии, я перешла в третий режим работы – чистый проект. Здесь нужно выбрать формат страницы: А4, А5, 10х15 и т. д.

- Также можно указать ширину и высоту будущего коллажа вручную. Не забудьте поставить ориентацию страницы – альбомную или книжную. Нажмите «Готово».
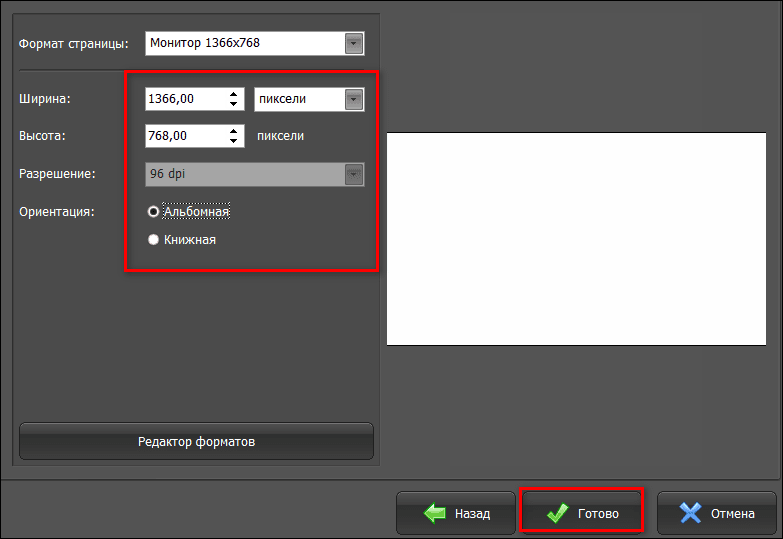
- На панели слева будет несколько вкладок. Начните с раздела «Фотографии». Откройте папку через встроенный файловый менеджер и выберите фото для коллажа.

- Далее определите размер каждого кадра с помощью значков на пунктирной линии. При необходимости сделайте наклон фотографии. С помощью верхней панели инструментов отзеркальте фото, обрежьте его или превратите в определенную геометрическую фигуру.
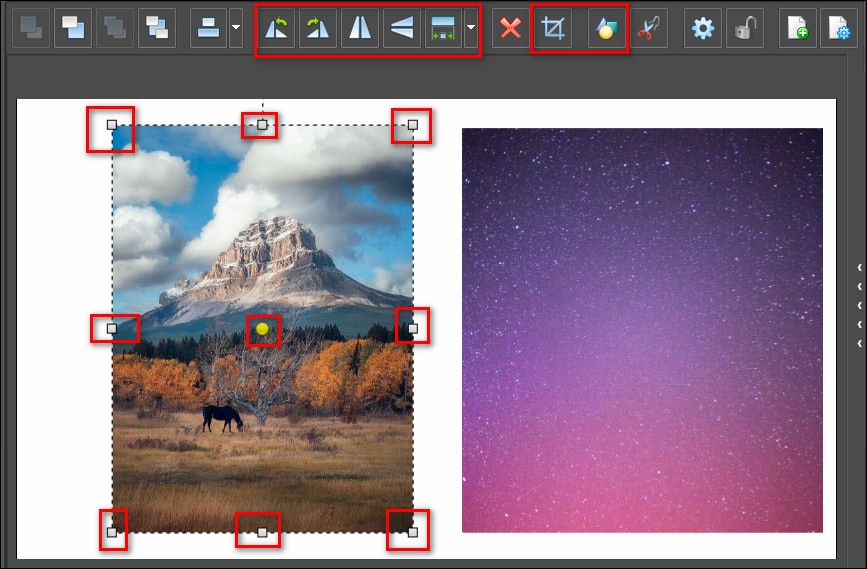
- Если кликните по шестеренке, откроется дополнительное окно «Свойства изображения». Здесь можно настроить яркость, контрастность, насыщенность, прозрачность снимка, а также определить его позицию на коллаже, указав вручную пиксели.

- Во вкладке «Шаблоны» выберите интересный макет, если решили, что простой коллаж будет скучным для вашей ситуации. В разделе «Фон» настройте заставку.

- С помощью одноименного инструмента на верхней панели вы можете отменить любые последние действия, если что-то сделали не так при редактировании.

- Во вкладке «Эффекты и рамки» добавьте другие элементы в коллаж: рамку для каждого снимка, маску, фильтры.

- В разделе «Текст и украшения» напишите какое-либо поздравление, если это открытка. Добавьте рисунок или геометрическую фигуру.
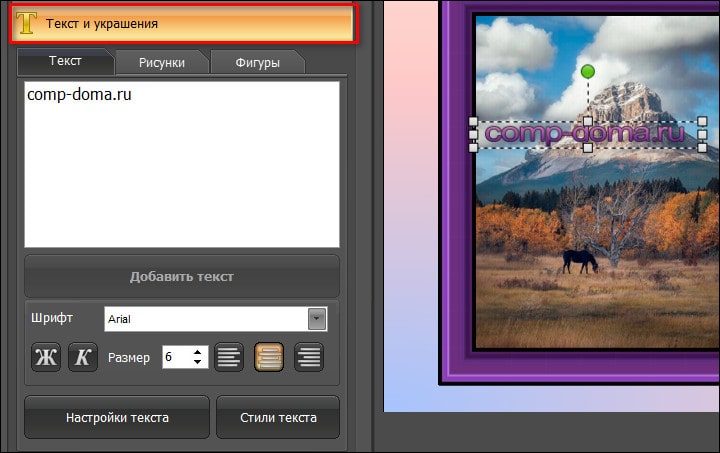
- Когда закончите редактировать, нажмите на стрелку на кнопке «Сохранить» и выберите «Сохранить проект», если пользуетесь бесплатной версией. Также можете сделать скриншот экрана. Если приобрели подписку, скачайте картинку в формате jpg или pdf.

- Выберите каталог для хранения файла, его имя и нажмите «Сохранить».

Мобильные приложения
Все ваши фотографии для коллажа хранятся на смартфоне? Не нужно перекидывать их на ПК – просто используйте один из бесплатных мобильных редакторов ниже. Я выбрала два наиболее функциональных и с хорошим рейтингом в Play Market – Collage Maker и PicCollage.
Третья программа Photo On Photo более простая, но там есть интересная функция – наложение двух кадров друг на друга (из 2 фото получается одно необычное).
Collage Maker
В Collage Maker можно соорудить не только коллаж, но и крутую обложку для соцсетей, если в запасе у вас только одна картинка или фото. Есть множество макетов, в том числе со стилизацией (пленка, журнал, порванная бумага и т. д.); инструменты для кадрирования и зеркального отражения, для настройки яркости и других параметров фотографий.
Добавить можно до 20 кадров. Доступно множество фильтров, редактор заднего фона, более 500 стикеров.
Программой можно пользоваться абсолютно бесплатно. Но за некоторые фоны, рамки и стикеры придется «платить» просмотром рекламных видеороликов.
Покажу более детально, как совместить две фотки:
- Запустите приложение. Выберите способ создания коллажа – готовый макет или свободный стиль.

- Выберите папку галереи, в которой хранятся снимки. Отметьте от 2 до 20 фото – в той последовательности, в которой они должны располагаться в коллаже. Тапните «Далее».

- При необходимости настройте разделительную линию между снимками (возможно, она должна находится чуть правее или левее), увеличьте их масштаб.

- В разделе «Макет» укажите при необходимости другой шаблон.

- Настройте соотношение сторон – есть готовые размеры для сторис и постов.

- Поменяйте фон: однотонный, градиент, узор, другая картинка (можно загрузить новую или поставить на заставку один из снимков коллажа).

- Настройте границу между фото, добавьте рамку, наложите фильтр, настройте яркость, насыщенность и детализацию кадров.

- Выберите стикеры, напишите что-нибудь на открытке или нарисуйте. Можете наложить на коллаж еще одно изображение (инструмент «Добавить»). Когда закончите с редактированием, кликните «Сохранить».

- На экране появится путь к папке, в которой находится открытка. При желании сразу поделитесь результатом своего творчества с друзьями, выбрав нужную иконку мессенджера или соцсети.

PicCollage
PicCollage (Андроид, iOS) – удобный редактор для создания оригинальных открыток на праздники и коллажей с ноткой ностальгии. Для этого есть все необходимые инструменты:
- шаблоны;
- рамки;
- огромное количество стикеров под любую ситуацию;
- редактор текста с тонкой настройкой шрифта (в том числе цвет букв и заливки);
- вольные рисунки («Doodle»).

Собрать коллаж можно по шаблону или в свободном стиле. Размер рамки, закругленные уголки фото, задний фон – все настраивается.

Необычная функция – добавление картинок из интернета («Web Image»). Вы просто вбиваете запрос во встроенную поисковую систему Bing, а она выдает вам подходящие картинки – выбираете нужную и она появляется в коллаже. То есть нет необходимости отдельно искать и скачивать из интернета какие-то изображения, а затем загружать их в PicCollage.

Коллажи можно оживить с помощью анимации – настроить способ появления картинок в кадре.

Готовая открытка сохраняется в галерею в высоком разрешении, коллаж с анимацией – в формате mp4.

Один из минусов программы – не все стикеры и фоны бесплатные. На коллаже, к тому же, располагается водяной знак (хотя это не всегда мешает – он находится справа внизу в самом углу). Убрать это можно подпиской – 5$ в месяц или 36$ в год.
Photo On Photo
Photo On Photo отличается от предыдущих приложений меньшим количество функций. Но фишка программы в том, что здесь можно наложить один снимок на другой (опция «Photo blender»), то есть сделать не коллаж из нескольких кадров, а цельную фотографию с необычным эффектом. С помощью специального ползунка можно указать, какое фото должно преобладать в новой картинке.

Редактор стандартных коллажей тоже есть – шаблонов достаточно. Добавить можно от 2 до 8 фото. Разрешение макета, размер рамки, ее цвет – все это можно выбрать. Для каждого кадра указываются свои настройки: фильтр (в том числе черно-белая картинка), прозрачность, цветокоррекция, зеркальное отражение, масштаб и кадрирование.

На цветной однотонный фон можно добавить 1 картинку (функция «Photo on color») либо установить один из кадров в качестве заставки и на него уже наложить второй снимок (опция «Photo on photo»). Все коллажи, созданные в этой программе, помещаются в галерею устройства и в раздел «Library».

В настройках («Settings») можно указать папку для сохранения файлов и формат имени.

Если нажать на три линии вверху слева, откроется меню. В нем можно включить темный режим («Dark mode») и выбрать цвет текста в интерфейсе («App color»).

Приложение бесплатное, но есть реклама.
***
Если вам нужно сделать простой незамысловатый коллаж без всяких украшений, откройте сайты IMGonline и Anytools, запустите встроенную программу Paint или скачайте мобильное приложение Photo On Photo. Все остальные сервисы подойдут для создания более творческих макетов – с текстом, стикерами и красивой заставкой.
Обложка: Collage Maker







