Отправка больших ПДФ-файлов по интернету часто заканчивается провалом. Особенно если скорость интернета низкая. Проблему можно решить, если уменьшить размер PDF – тогда загрузка пойдет быстрее. Существует много онлайн-сервисов и программ для таких случаев. Некоторые из них сжимают файлы даже без потери качества. Разберем популярные инструменты, которыми можно пользоваться бесплатно.
Создание архива
Этот способ пригодится, если нужно немного уменьшить размер документа. Для этого добавьте его в архив – с помощью встроенных средств Windows или сторонних архиваторов. Также этот вариант удобен, если нужно переслать через интернет за раз несколько файлов. После пересылки человек может извлечь отправленные документы из архива – в их исходном размере, который был до уменьшения. То есть никакой потери качества не произойдет.
При использовании стандартных средств Виндовс процент сжатия будет меньше, чем за счет сторонних архиваторов. Зато не нужно устанавливать дополнительные программы. Для сжатия необходимо кликнуть на PDF-документ правой кнопкой мыши, навести курсор на «Отправить» и выбрать «Сжатая ZIP-папка».

Для примера стороннего архиватора возьмем всем известный WinRAR. Возможно, он у вас уже есть на ПК, так как специалисты сервисных центров часто инсталлируют его при переустановке Windows.
WinRAR позволяет настраивать уровень сжатия и формат архива.
Разберем, как заархивировать файл с помощью этой программы:
- Установите архиватор на компьютер, если у вас его еще нет. После инсталляции кнопка для создания архива появится в контекстном меню каждого файла.
- Найдите документ в памяти ПК. Нажмите на него правой кнопкой мыши, чтобы вызвать то самое контекстное меню. Выберите «Добавить в архив». Не щелкайте «Добавить в архив «Название вашего файла.rar» – иначе окно с настройками архивации не появится.

- Выберите формат архива «RAR». Укажите метод сжатия в выпадающем меню. При желании дайте другое название архиву и укажите другую папку для его сохранения – с помощью кнопки «Обзор». Нажмите «ОК».

- В той же папке (или в другой, указанной с помощью клавиши «Обзор») появится архив. Его размер будет меньше, чем сам файл. Перешлите его по интернету при необходимости.

- Чтобы извлечь документ из архива, откройте его путем двойного клика. После этого должна открыться программа WinRAR. Нажмите на ПДФ-файл правой кнопкой мыши и выберите «Извлечь в указанную папку». Либо кликните по кнопке «Извлечь» на верхней панели.

- Выберите папку, в которую нужно поместить файл и подтвердите извлечение. Документ PDF появится в указанном каталоге на жестком диске ПК – в его исходном размере, который был до сжатия.
Инструменты для сжатия и разделения pdf-файла на страницы
К сожалению, архивация не подходит для тех случаев, когда файл нужно сжать довольно сильно. В такой ситуации следует открыть один из специальных сайтов или установить программу.
Онлайн-сервисы
Использовать онлайн-сервисы можно с любого устройства – компьютера, планшета или смартфона.
Smallpdf
В Smallpdf можно редактировать, конвертировать, сжимать, подписывать pdf-документы. Доступно разделение и объединение страниц. Многими инструментами можно пользоваться бесплатно, но с ограничениями – не более 2 задач в сутки. Также процент сжатия будет не таким большим, как при подписке.
Разделение файла на отдельные страницы доступно только в платной версии. В бесплатном варианте можно извлечь некоторые страницы из документа, удалив ненужные – на выходе вы получите один файл, а не несколько, как в случае с разделением.
Сервис уменьшает документы до 144 dpi – разрешения, которое хорошо подходит для пересылки через интернет. Работает даже с объемными файлами до 5 Гб.
Стоимость подписки – 9$ в месяц. Предоставляется тестовый период на 7 дней.
Как сжать ПДФ с помощью сервиса:
- Перейдите на сайт SmallPDF. Откройте раздел «Сжать PDF» в списке популярных инструментов. Если вам нужно загрузить pdf с компьютера, нажмите на кнопку «Выберите файлы». Найдите файл на ПК, выделите его левой кнопкой мыши и щелкните «Открыть». Также можно перетащить документ мышкой: из «Проводника Windows» или рабочего стола – на красную область сайта, очерченную пунктиром.

- Если документ PDF хранится на диске Google или в Dropbox, кликните по стрелке рядом с кнопкой. В выпавшем меню выберите свой способ загрузки файла.

- Подождите, пока документ загрузится на сайт.

- Если хотите пользоваться сервисом бесплатно, поставьте отметку «Базовое сжатие». Здесь же система покажет, на сколько будет уменьшен файл. Нажмите «Compress».

- Подождите, пока завершится обработка. Затем сохраните файл – на устройство, в Dropbox или на диск Google Drive.

Как извлечь определенные страницы из документа в Smallpdf:
- Откройте тот же сайт сервиса. Нажмите на кнопку «Инструменты». Выберите «Разделить PDF».

- Загрузите сканированный документ или обычный pdf-файл на сайт – с устройства, дисков Google Drive или Dropbox.

- Выберите «Извлечь страницы», чтобы воспользоваться инструментом бесплатно. Либо поставьте отметку рядом с пунктом «Разделить 1 PDF на несколько файлов», если купили подписку Pro. Мы же рассмотрим бесплатный вариант использования сайта. Нажмите «Извлечь».

- Укажите страницы, которые нужно извлечь из файла. Все остальные будут удалены из документа после обработки.

- Кликните «Извлечь» в правом верхнем углу.

- Нажмите «Скачать» и укажите, куда именно поместить файл – на устройство, в Dropbox или Google Drive.

- На этой же странице можно сразу запустить процесс конвертации файла. Для этого нажмите «Export As» и выберите новый формат для файла: текстовый документ, таблица Excel, презентация PowerPoint или изображение JPG.

У сервиса также есть мобильные приложения – для Android и iOS. Кроме этого, разработчики создали программу для Windows.
В приложение встроены не все функции, что есть на сайте. Доступны только основные: сжатие, редактирование, конвертация и некоторые другие. Преимущество программы – она позволяет создать pdf-файл из фотографий и изображений, хранящихся в Галерее.
Как пользоваться мобильным приложением:
- Запустите программу. Войдите в учетную запись либо создайте ее с помощью одноименной кнопки. В систему можно также войти через Google, Facebook или аккаунт Apple.

- Нажмите на кнопку с плюсом внизу посередине.

- Выберите, откуда загрузить фото – из файлов или Галереи. Также можно сделать моментальный снимок с помощью камеры устройства и преобразовать его в pdf-файл. Найдите документ и нажмите на него.

- Подождите, пока он загрузится в сервис. Вместо желтой иконки должно появиться облако.

- Тапните по трем точкам рядом с файлом. Нажмите «Сжать».

- Укажите степень сжатия. Если вы пользуетесь бесплатной версией, вам подойдет только базовое уменьшение на 40%.

- Еще один способ запустить сжатие – перейти в раздел «Инструменты». Выберите пункт «Сжать» в списке.

- Укажите документы, ранее загруженные в сервис, которые нужно уменьшить. Нажмите «Выберите тип сжатия».

- Кликните по нужному проценту.

- Если пользуетесь бесплатной версией программы, вам покажут баннер с предложением тестового режима платной подписки. Чтобы его закрыть, нажмите на крестик справа вверху.

- Подождите, пока завершится обработка.

- На главной странице «Файлы» появится второй – уже уменьшенный документ с пометкой «compressed» в названии. Нажмите на него, если вам нужно его отредактировать.

- На нижней панели выберите любой инструмент. Здесь вы можете добавить текст, сделать выделения маркером, нарисовать что-либо или добавить электронную подпись. Если вам нужно удалить какие-то страницы, выберите первый инструмент на панели.

- Отметьте галочками страницы, которые нужно убрать. Нажмите «Удалить», а затем «Сохранить».

- Чтобы скачать сжатый документ на телефон, перейдите в раздел «Файлы». Кликните по трем точкам рядом с названием. В меню выберите «Сохранить на устройство». Также вы можете поделиться документом в любом мессенджере или другой программе, установленной на смартфоне. Или переименовать уменьшенный файл.

- Приложение Smallpdf может отправить несколько сжатых файлов по электронной почте прямо из своего интерфейса. Для этого выберите пункт «Поделиться документом» в «Инструментах».

- Выделите файлы для отправки. Нажмите «Выберите способ передачи».

- Укажите программу, с помощью которой хотите переслать pdf – мессенджер, клиент электронной почты. С помощью этой же функции можно сохранить файл на Google Диске или отправить его по Bluetooth на другой телефон.

PDF2Go
В PDF2Go вы найдете практически тот же функционал, что и в Smallpdf. Но здесь доступно бесплатное разделение страниц, а не просто их извлечение. Причем способов разъединения несколько: сохранение каждой страницы отдельным файлом, разделение документа пополам или на несколько равных частей, определение мест «разреза» вручную в редакторе.
В инструменте для сжатия файла идут дополнительные опции: можно тонко настроить уровень сжатия и превратить цветной документ в черно-белый – для экстремального уменьшения.
Сервисом можно пользоваться бесплатно, но также с ограничениями – в исходном размере файла и их количестве. Также в бесплатной версии есть реклама. Стоимость подписки – 5,50€ в месяц.
Как работать в PDF2Go:
- Перейдите на сайт сервиса. Нажмите на кнопку «Все инструменты» и выберите «Сжать PDF» в меню.
- Выберите файл, который хранится на вашем компьютере, с помощью одноименной кнопки. Либо перетащите его на красную область сервиса. Документ можно также загрузить через GoogleDrive, Dropbox или с помощью ссылки на pdf-файл, который опубликован в интернете.

- Выберите способ сжатия – простое или максимальное. В первом случае вы получите документ среднего размера и высокого качества, во втором – маленький файл после сильного сжатия в низком качестве.

- Либо тонко настройте режим сжатия и качество документа, который вы получите на выходе. Сделать это можно с помощью специального меню ниже.

- При необходимости поставьте галочку рядом с пунктом «Дополнительное сжатие: все страницы в градациях серого». Так вы сможете еще больше уменьшить файл, так как он уже будет не цветной, а черно-белый. Нажмите «Начать».

- Подождите, пока обработка завершится. Загрузите файл с помощью специальных кнопок – в облако или на устройство. Можно также скачать документ в архиве ZIP.

Как разъединить страницы большого pdf-документа:
- Перейдите на сайт сервиса. Нажмите «Все инструменты» и откройте раздел «Разделить PDF».

- С помощью специальных кнопок выберите файл на компьютере, загрузите его из облака (Dropbox или Google Диск) или введите ссылку на документ, который хранится в интернете.

- Сервис покажет отдельные страницы файла. С помощью фиолетовой кнопки с ножницами укажите места «разреза» (они будут в виде красной пунктирной линии). Если хотите разъединить сразу все страницы, нажмите «Разделить все» на панели снизу. Нажмите «Сохранить как».

- Если вы ранее указали места разреза вручную, оставьте значение «Разбить выбранные страницы». Также с помощью этого меню вы можете разделить документ на равные части (их количество можно настроить в сером выпадающем меню) или установить интервал для разбивки.

- Кликните «Сохранить».

- Подождите, пока сервис обработает ваш документ. В итоге вы получите несколько файлов – каждый можно отдельно загрузить на устройство или в облако. Также можно скачать все документы в ZIP-архиве с помощью одноименной кнопки ниже.

ConvertOnlineFree
ConvertOnlineFree – полностью бесплатный инструмент, но с рекламой, которой чуть больше, чем в предыдущих сервисах. Можно как разъединять страницы, так и объединять. Также доступна конвертация в разные форматы.
Из преимуществ – минимальное количество действий, которые должен выполнить пользователь. Когда обработка документа завершается, сайт автоматически отправляет сжатый файл на загрузку – дополнительно не нужно нажимать на кнопку для скачивания. В случае с разъединением страниц вы получаете на выходе ZIP-архив.
Минус – нельзя тонко настроить разделение страниц и уровень сжатия (процент, к тому же, не такой большой, как в предыдущих сервисах).
Как уменьшить файл с помощью этого инструмента:
- Перейдите на сайт ConvertOnlineFree. Откройте вкладку «Сжать файл».
- Нажмите «Выберите файл». Найдите документ в памяти устройства и загрузите его на сайт. Название файла должно отобразиться в поле справа от кнопки.
- Кликните «Сжать».

- Подождите, пока завершится процесс. После обработки браузер автоматически скачает файл на ваше устройство – дополнительно ничего делать не нужно.

Как разделить страницы с помощью сервиса:
- Перейдите на сайт. Откройте вкладку «Разделить PDF-файл». Загрузите документ в сервис с помощью кнопки «Выберите файл».
- Укажите количество страниц, которое есть в PDF.
- Нажмите «Разделить». Подождите, пока обработка закончится – браузер скачает ZIP-архив с несколькими файлами.

Программы для компьютера и телефона
Если вам нужно часто сжимать файлы, но скорость интернета не позволяет работать в онлайн-сервисах, скачайте один раз специальную программу для этих целей. Плюс приложений в том, что большинство из них обрабатывают документы без интернета.
Free PDF Compressor
Free PDF Compressor – простой и полностью бесплатный инструмент для сжатия с возможностью тонкой настройки. Можно выбрать уровень уменьшения и качество сжатого файла – в зависимости от цели его дальнейшего использования. Работает в офлайн-режиме.
Из недостатков – английский интерфейс, но мы поможем в нем разобраться:
- Установите и запустите программу. Нажмите «Browse». Найдите и выберите pdf-документ на жестком диске ПК.

- Настройте уровень сжатия и качество файла, которое вы хотите получить. Максимальное сжатие доступно при сильном снижении качества (пункт «Screen – low resolution»). Если вам нужно среднее качество, выберите «eBook – medium resolution». Если высокое – «Printer – high quality» или «Prepress». Если не знаете, что указать, поставьте «Default – a wide variety of uses». Нажмите «Compress».

- Когда обработка завершится, появится уведомление. Кликните «ОК».

- В строке «Output File» укажите при необходимости другое имя для файла. Нажмите «Save as», чтобы сохранить документ в той же папке, где находится исходный файл.

Apowersoft PDF Converter
Программа Apowersoft PDF Converter предназначена больше для конвертации файлов, но ее можно использовать и как инструмент для сжатия. Эта функция идет в качестве дополнения, поэтому настроить уменьшение здесь не получится.
Интерфейс у программы английский, но интуитивно понятный. У бесплатной версии много ограничений. Общий объем файлов для загрузки – 1 Мб. Большинство дополнительных функций доступны только при подписке – от 19$ до 39$ в зависимости от тарифа.
Как работать в программе:
- Установите Apowersoft на компьютер и запустите инструмент. На главной странице выберите кнопку «Compress PDF».

- Найдите файл, который хранится на ПК. Загрузите его в сервис. В поле «Output Folder» при необходимости укажите другую папку для сохранения уменьшенных документов. Для этого нажмите «Browse» и выберите другой каталог в «Проводнике Windows». Кликните «Convert».
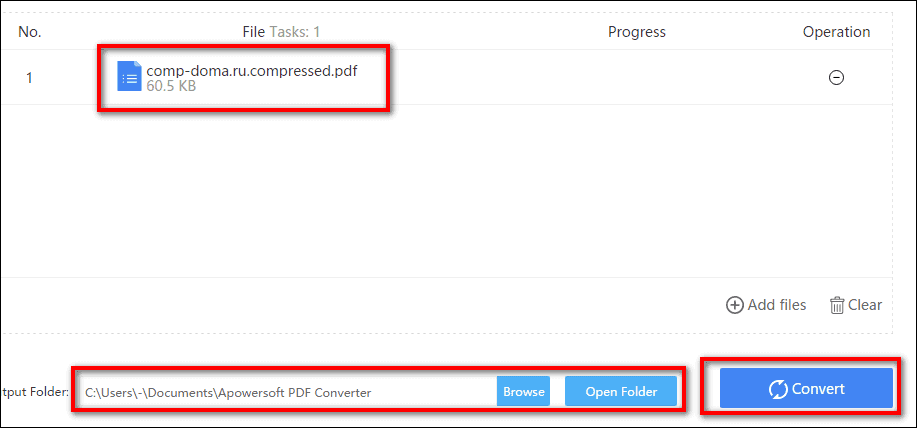
- Сервис уведомит о лимитах бесплатной версии и предложит купить подписку. Чтобы убрать уведомление и продолжить работу в бесплатном режиме, нажмите «Evaluate».

- Подождите, пока завершится сжатие.

- Программа отправит вам уведомление о том, что сжатый файл уже находится в папке для сохранения на жестком диске ПК. Чтобы открыть каталог с документом, кликните «Open Folder».

- Запустите сжатый файл, чтобы посмотреть, устраивает ли вас качество документа после обработки.

У программы есть мобильные версии – для Android и iOS. Функционал практически такой же. Единственное – нет инструментов для объединения несколько PDF, извлечения картинок из документа и некоторых других опций.
Как пользоваться приложением:
- Запустите программу. Выберите инструмент «Compress PDF». Разрешите сервису доступ к памяти устройства.

- Приложение просканирует телефон и найдет все документы в формате PDF, которые есть на вашем устройстве. Выберите те, что нужно сжать. Общий объем файлов не должен превышать 1 мб. Нажмите «Compress».

- Программа уведомит вас об ограничениях бесплатной версии. Нажмите «Compress».

- Подождите, пока завершится обработка.

- Скачайте сжатый файл на устройство. Все уменьшенные ранее документы будут отображаться в одноименной папке «Documents». Открыть ее можно с помощью иконки в виде папки справа вверху.

***
Подведем итоги. И так, как сжать PDF-файл, чтобы он весил меньше? В первую очередь попробуйте добавить его в архив с расширением RAR с помощью стороннего архиватора. Если уровень сжатия в этом способе вас не устроил, воспользуйтесь специальным сайтом или программой для уменьшения документов. Обычно на таких сервисах есть еще два полезных инструмента – разделение PDF на страницы и удаление ненужных листов. Они также помогут вам подогнать ПДФ под нужный размер.





