Какими программами пользуются опытные блогеры, чтобы наложить музыку на видео? Для них это привычная рутина – они монтируют все за считанные минуты, а вот новичкам на первых порах сложно справиться с этой задачей. Все приходит, конечно, с опытом, но сегодня я предлагаю ускорить процесс обучения.
Покажу, как пользоваться несколькими мобильными программами для монтажа – подойдут для всех марок телефонов с ОС Андроид, в том числе для Samsung, а также для iOS.
InShot
InShot (Андроид, iOS) – пожалуй, один из самых популярных вариантов для мобильной фото- и видеообработки. Здесь можно не только музыку накладывать, но и применять различные эффекты, добавлять текст и стикеры, обрезать, кадрировать, размывать фон, накладывать на видео другие ролики и картинки, объединять несколько видео в одно, создавать коллажи. И это далеко не полный список функций. При этом интерфейс у программы максимально интуитивный и удобный. Разберется при желании и новичок.
Здесь есть эффект «Обратное», когда кадры идут задом наперед. Вы его наверняка видели в роликах, где какая-то жидкость сначала разливается, а потом по волшебству собирается обратно в сосуд.
Музыку можно накладывать свою либо из встроенной библиотеки InShot (каждый трек придется скачивать с сервера программы, поэтому онлайн все же нужно быть).
Если добавляете локальную песню с устройства, есть риск, что ваше видео будет заблокировано в соцсети за нарушение авторских прав музыканта. Такое случается редко, но все же риск есть, поэтому заранее проверьте лицензию трека. Например, можно поискать песню в разделе «Фонотека» в Творческой студии YouTube (нужен аккаунт Google, любой трек можно скачать) либо воспользоваться сервисом Eproves.

Также есть возможность записать свой голос на диктофон и тут же добавить его к видеодорожке. Прямо во время монтажа можно извлечь аудио из другого ролика на телефоне и наложить его на видео, причем всего в несколько кликов.
Есть обычные звуковые эффекты и функция для изменения голоса – можно стать инопланетянином, роботом, ребенком и т. д.
Соотношение сторон в видео можно настроить под любую соцсеть, будь то Ютуб, Тик-Ток или Вконтакте.
Основная часть функций доступна бесплатно. В этом случае на видео будет стоять водяной знак InShot. Также есть реклама. Убрать эти ограничения можно за счет подписки. Причем она довольно бюджетная – 3$ в месяц либо 10$ за год. Лицензию можно также купить целиком одним платежом в 30$. Плюсом вы получаете доступ ко всем платным переходам, эффектам и стикерам.
Как пользоваться:
- Запустите программу, разрешите ей доступ к галерее. Нажмите «Видео» на главной странице.

- Откройте нужную папку, выберите видео и тапните по галочке.

- Если у ролика нет аудио либо если вы хотите наложить новый звук на имеющуюся аудиодорожку, сразу откройте инструмент «Музыка».

- Если в оригинале видео есть аудио, и вы хотите его полностью заменить, перейдите сначала в «Объем». Нажмите «Извлечь аудио».

- Внизу появится отдельная звуковая дорожка. Тапните по ней и нажмите «Удалить». Аудио полностью исчезнет из ролика.

- Теперь выберите, что вы хотите добавить: музыку, звуковой эффект или свой голос с помощью микрофона («Запись»).

- Переключитесь на нужную библиотеку: вашу личную («Моя музыка») или встроенную в программу («Рекомендованное»). Также можно нажать «Извлечь аудио из видео», чтобы вырезать звук из другого ролика, хранящегося в галерее.

- Выберите песню. Если это рекомендованное, загрузите сначала ее с сервера InShot, а затем нажмите «Использовать».

- Поверх видео появится новая аудиодорожка. Вы можете изменить громкость, добавить эффект к голосу, включить шумоподавление, перетащить начало дорожки на нужное место в видео.

- Если нужно обрезать аудио, настроить усиление или затихание, зайдите в раздел «Редактировать». Для сохранения всех изменений нажмите на галочку.

- Далее воспользуйтесь другими инструментами видеоредактора: обрезка, раскол, задний план, скорость воспроизведения и т. д.

- Когда завершите монтаж, нажмите «Сохранить». Выберите разрешение, частоту кадров, формат (mp4 или gif). Программа покажет размер будущего файла. Снова кликните «Сохранить». Видео появится в вашей галерее в папке «InShot».

KineMaster
В KineMaster (Андроид, iOS) можно редактировать только видео. Функционал тоже впечатляющий – почти полностью повторяется то, что мы видели в InShot. Наложение аудио из встроенного магазина, памяти устройства, диктофона. Обрезка роликов, видеошаблоны, звуковые эффекты, изменение голоса, добавление других роликов и картинок поверх видео, тонкие настройки звука в эквалайзере, цветокоррекция и многое другое.
Ограничения те же – реклама и водяной знак на контенте. Подписка здесь более дорогая: 600-700 рублей в месяц. При этом в плане удобства InShot лучше, как по мне. У видеоредактора KineMaster горизонтальный режим интерфейса, что не очень практично.
Как пользоваться:
- Запустите программу и переключитесь сразу на третью вкладку. Кликните «Создать новый».

- Введите название будущего видео и выберите соотношение сторон в зависимости от соцсети, в которой нужно опубликовать контент. Тапните «Создать».

- Выберите папку галереи и видео в ней.

- Если у ролика есть аудио и вы хотите его удалить, чтобы наложить новое, выберите дорожку внизу. Справа сбоку появится меню. Здесь можно настроить громкость, скорость воспроизведение, включить реверс и другие эффекты.
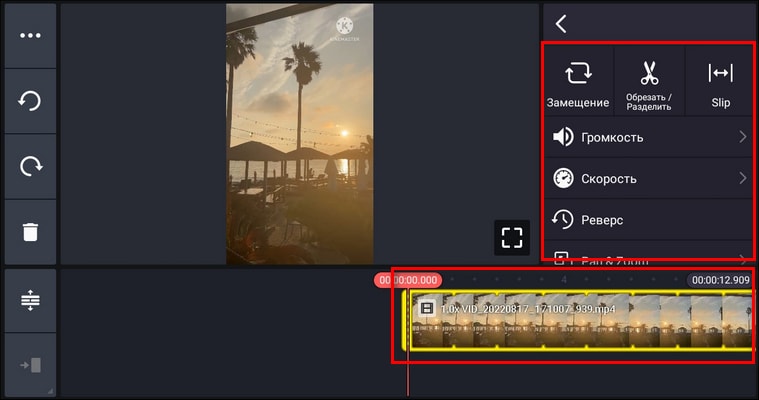
- Прокрутите список опций вниз и выберите «Извлечь аудио».

- Под видео появится звуковая дорожка – выделите ее и нажмите на корзину слева сбоку.

- Теперь зайдите в раздел «Аудио».

- Укажите, что конкретно хотите добавить – музыку из встроенного магазина KineMaster, песню из своей коллекции на устройстве, записанный на диктофон аудиофайл и т. д.
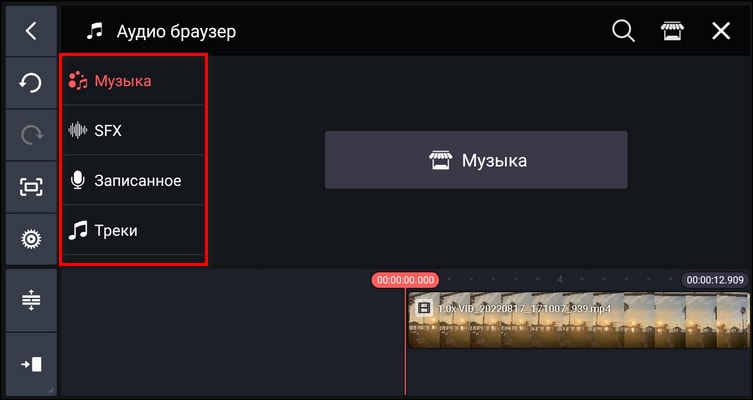
- Если зашли в магазин музыки, выберите жанр, сам трек. Тапните «Загрузить», вернитесь в предыдущей раздел, начните воспроизведение песни и нажмите на «+». Аудиодорожка появится под видео. При необходимости вы можете перетащить ее начало на другой кадр ролика либо применить какой-либо эффект, в том числе изменить голос за счет необычного фильтра.

- При необходимости добавьте другие слои: стикеры, текст, иные мультимедиа (видео и картинки). Нажмите на «Play», чтобы проверить звучание и подходит ли новая музыка к атмосфере видео. Если все отлично, нажмите на стрелку справа вверху.
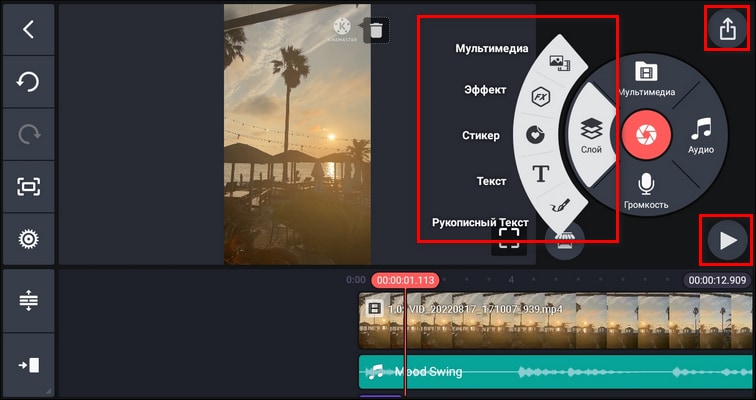
- Выберите разрешение, частоту кадров, качество. Если файл устраивает по весу, сохраните видео в галерею.

Вконтакте и ВК Клипы
Если ваша цель – опубликовать видео (сториз или клип) в Вконтакте, сторонние программы скачивать не обязательно. Смонтировать ролик можно во встроенном видеоредакторе соцсети до публикации (наложить музыку, добавить текст и стикеры). Минус – доступна только медиатека Вконтакте. То есть песню со своего устройства вы туда не загрузите.
Как поменять аудиодорожку в программе «ВК Клипы»:
- Запустите приложение. Войдите в свою учетную запись ВК. Разрешите программе доступ к камере, мультимедиа и микрофону. Далее запишите видео на камеру либо зайдите в галерею, чтобы выбрать уже готовый ролик.

- При необходимости обрежьте видеодорожку.

- Теперь кликните по иконке с музыкой.

- Найдите интересующий вас трек в медиатеке ВК.

- Укажите фрагмент песни, который должен звучать в видео.

- Тапните по иконке с громкоговорителем. Если у ролика была изначально аудиодорожка, поставьте ее громкость на 0 и отрегулируйте тот же параметр для добавленной музыки. Нажмите «Далее».

- Измените обложку, добавьте описание, хештеги. Решите, кто может смотреть и комментировать ваш клип. Нажмите «Опубликовать».

В случае основного приложения «Вконтакте» ход действий для замены аудио будет почти такой же. Нажмите на свою аватарку с плюсом в разделе с новостной лентой, если хотите опубликовать сториз.

Либо откройте свой профиль и выберите нужный тип контента – история или клип.

Перед выбором музыки отключите оригинальный звук видео с помощью иконки громкоговорителя.

Lomotif
Lomotif – это социальная сеть по типу Тик-Тока для обмена короткими видео и известный видеоредактор для создания музыкальных клипов. Помимо бесплатных песен из iTunes здесь есть фильтры, эффекты (в том числе замедленное действие), инструмент для обрезки видео под форматы разных соцсетей, наклейки, возможность добавлять текст.
Да, у того же InShot функций больше, но и этого количества опций хватит для создания интересного контента. Плюс это дополнительная площадка для ведения своего блога.
Музыку можно добавлять и свою – из памяти устройства. После скачивания на обработанном видео появляется водяной знак Lomotif.
Как пользоваться:
- Запустите приложение и нажмите на кнопку «+» на нижней панели.

- Выберите папку в галерее, само видео и нажмите «Далее».

- Определитесь с песней. Можно взять из встроенной библиотеки либо загрузить песню из памяти телефона.

- Воспользуйтесь при желании другими инструментами видеоредактора: обрежьте некоторые сцены, добавьте текст или наклейку, примените фильтр, настройте размер. Если вдруг решили поменять ранее выбранную песню, кликните «Музыка».

- Укажите новый трек, настройте его громкость либо тапните по ножницам, чтобы выбрать другой фрагмент мелодии.

- В последнем случае измените точку старта песни и нажмите «Сохранить».

- Тапните «Далее», введите при желании описание для видео. Нажмите «Опубликовать».

- Пройдите быструю регистрацию с помощью аккаунтов Google или Snapchat. Либо создайте учетную запись с использованием электронной почты.

- Когда видео загрузится, зайдите в свой профиль. Откройте ролик.

- Тапните «Больше».

- Скачайте Lomotifна устройство. После этого удалите видео из соцсети при желании.

MovAvi
MovAvi (Андроид, iOS) – еще один полноценный видеоредактор. Для монтажа есть все основные инструменты: обрезка, склеивание роликов, переходы, музыка, текст, стикеры, регулировка яркости и насыщенности для исправления некачественной картинки, слайд-шоу с фото и музыкой, эффекты, фильтры, изменение скорости воспроизведения.
Кроме этого, на видео можно добавить собственный логотип. Водяной знак MovAvi будет в бесплатной версии. Подписка обойдется в 210 рублей в месяц или 700 рублей за год. Можно приобрести лицензию навсегда за 1500 рублей.
Как пользоваться:
- Запустите программу, нажмите на синюю круглую кнопку и разрешите доступ к мультимедиа.

- Выберите видео, а затем сразу укажите соотношение сторон в зависимости от соцсети, в которой собираетесь опубликовать ролик.

- Настройте при желании скорость, добавьте текст. Далее нажмите «Аудио».

- Кликните «+».

- Выберите трек из медиатеки, из своих аудиозаписей на устройстве. Либо добавьте запись с диктофона, звуковой эффект.

- При необходимости обрежьте мелодию.

- Нажмите на стрелку вверху.

- Тапните «Сохранить». Видео появится в вашей галерее.

VideoShow
По функционалу VideoShow (Андроид, iOS) находится почти наравне с InShot и Kinemaster.

Основные возможности:
- наложение музыки (из медиатеки приложения, локальные песни в памяти смартфона, записи голоса);

- извлечение звука из любого ролика (конвертация видео в аудио);
- шаблоны и темы;

- создание слайд-шоу из картинок под музыку;
- анимационные стикеры;
- фильтры, эффекты, в том числе разные переходы, замедление или ускорение видео;

- изменение голоса (робот, монстр и т. д.);
- обрезка и сжатие;
- различные стили текста и шрифты;
- размытие фона;
- настройка масштаба.
Сохранить видео можно в формате mp4 или gif.
В бесплатной версии опять же водяной знак. Подписка стоит от 1 до 80 евро.
Magisto
В Magisto (Android, iOS) процесс наложения музыки более быстрый, чем в других программах. Предварительный монтаж подразумевает всего 2 шага: выбор стиля (есть разные динамичные эффекты), а затем песни. Далее вы можете сразу скачать видео на устройство либо продолжить редактирование: изменить соотношение сторон, добавить свой логотип на ролик, скрыть какие-либо сцены на видео.
В одном клипе можно объединить сразу несколько роликов или картинок, хранящихся на смартфоне. Музыку можно добавить свою с устройства или из медиатеки Magisto.
Фото и видео можно загружать из галереи, из Google Фото и iStock.
Ограничения бесплатной версии: водяной знак, небольшая продолжительность видео, доступны не все инструменты для редактирования. Подписка стоит 140 рублей в месяц. За эти деньги вы получаете эксклюзивные стили, видео длиной до 10 минут, расширенные функции монтажа (в том числе добавление текста разных шрифтов).
Как пользоваться:
- Запустите программу и выберите видео для монтажа.

- При желании сделайте ролик в каком-то стиле. Если не хочется дополнительных эффектов, отметьте «No Filter» в разделе «Minimalistic».

- Выберите трек из библиотеки Magisto либо загрузите локальную песню с телефона с помощью стрелки внизу. Нажмите «Создать», придумайте имя проекту и подтвердите действие.

- Программа обработает видео. Если вы не хотите больше ничего добавлять, сразу кликните «Сохранить». Ролик появится в галерее. Для дальнейшего монтажа нажмите «Править».

- В открывшемся редакторе можно поменять при необходимости музыку, если первый выбранный трек не подошел. Также щелкните по кисти, чтобы дополнительно отредактировать клип.

- Появится панель с инструментами. С помощью них можно изменить стиль, палитру, соотношение сторон видео, добавить логотип бренда.

- Если нужно удалить какой-то фрагмент из видео, кликните по трем точкам и выберите «Скрыть сцену». Для сохранения изменений нажмите на зеленую кнопку «Play» вверху.

***
На видео можно наложить как локальную песню, хранящуюся на телефоне, так и трек из медиатеки приложения. Однако учтите, что в первом случае есть риск, что ваше видео могут заблокировать в соцсети за нарушение авторских прав.
Самые функциональные видеоредакторы: InShot, KineMaster и VideoShow. MovAvi и Magisto – более легкие варианты для монтажа. Здесь доступны только основные инструменты, без извлечения аудио из других роликов, изменения голоса и других плюшек. Если вы точно знаете, что искомый трек есть в медиатеке Вконтакте, можете не устанавливать сторонний видеоредактор – добавьте музыку в сториз или клип прямо в приложении соцсети. Также можете взять дополнительную площадку Lomotif и публиковать короткие ролики там.
Обложка: Marco Verch на Flickr






Есть еще один СУПЕР способ. Но для Самсунгов со встроенным радио. Если во время прослушивания радио через наушники снимать видео по вотсап, то на видео накладывается прослушиваемое аудио. Получается видеоклип. Только он по времени ограничен