Ни для кого не секрет, что YouTube – самый популярный видеохостинг в мире. В сервисе можно найти контент практически на любую тематику. Учитывая масштабы такой площадки, найти альтернативу может быть сложно.
Но что делать, если Ютуб не работает на телефоне или планшете с Андроид? Причин появления такой неисправности может быть много. Рассмотрим каждую из них.
Возможные проблемы
Прежде чем приступать к устранению поломки, нужно определить, что именно приводит к сбою в работе сервиса, и исключить все остальные варианты. В общем можно выделить 6 основных причин из-за которых YouTube не открывается на телефоне:
- Устаревшая версия приложения. Такой исход маловероятен, так как сервис должен адекватно работать даже если не обновлялся какое-то время. Однако, возможна такая ситуация, когда смартфон получил новую версию Android, которая еще не поддерживается старой сборкой YouTube. Одно событие накладывается на другое, и как итог: приложение может попросту не запускаться.
- Неправильно указаны дата и время на устройстве. Вследствие этого сервис, вероятно, не может установить защищенное соединение между вашим девайсом и серверами.
- Блокировки со стороны провайдера. Не так давно в России начали задумываться об «отмене» YouTube и разработке его альтернативы – RuTube. Возможно, какие-то меры уже начали действовать, поэтому вы и испытываете проблемы с работой видеохостинга.
- Проблемы на серверах YouTube. В последние годы со стороны сервиса начали появляться различные сбои, поэтому какое-то время он может работать нестабильно.
- Слабое устройство – еще один вариант, который нельзя обойти стороной. Вполне возможно, что для запуска Ютуба у системы попросту не хватает ресурсов: памяти или даже вычислительной мощности. Особенно, если установлена относительно новая версия приложения.
- Низкая скорость соединения. В таком случае, если подключены к Интернету через мобильную сеть, попробуйте использовать Wi-Fi, и наоборот.
Теперь нужно определить, какая из проблем актуальна для вас. Учитывая, что каждая из них проявляет себя по-разному, сделать это не так сложно:
- если приложение запускается и работает какое-то время, а затем вылетает, скорее всего, дело в нехватке памяти;
- если программа выдает ошибку при попытке открыть ее, почти наверняка проблема в устаревшей версии;
- если сервис запускается, но не грузит никакой контент или делает это через раз, здесь вариантов может быть несколько: блокировки провайдера, сбои на серверах Ютуба, неправильные дата и время, низкая скорость соединения.
Устраняем неполадки
Решить проблему с неработающим YouTube – задача несложная и часто решается за 5-10 минут. Главное – определиться с симптоматикой (список выше), понять в чем именно неполадка, и точно следовать инструкциям ниже. В любом случае, если какой-либо из советов вам не поможет, вы можете попробовать все описанные способы.
Удаление кэша и откат к старой версии YouTube
В данном случае требуется очистка данных программы, так как за время ее работы накапливается много кэш-файлов. Конечно, они вряд ли могут стать проблемой в нашем случае, но и этого исключать нельзя:
- Откройте настройки смартфона и перейдите в раздел «Приложения».

- Далее зайдите на вкладку «Управление приложениями».

- В списке найдите YouTube и нажмите на строчку с названием сервиса.

- Здесь откройте раздел «Использование памяти».

- Нажмите кнопку «Удалить данные». Будет очищена вся накопленная информация приложения, включая кэш.

- Вернитесь на вкладку «О приложении», нажмите кнопки «Остановить» и «Отключить».

- Откройте магазин Google Play и обновите YouTube. Для этого нажмите на кнопку «Включить», затем – «Обновить».
Установка сторонней сборки YouTube
Если проблема не исчезает, есть еще один вариант решения: загрузка альтернативного клиента YouTube Vanced. Программа поддерживает даже старые версии Android, начиная с 6.0. Стоит отметить, что это неофициальное приложение, которое по своему функционалу и интерфейсу практически идентично Ютубу, а местами даже предлагает больше возможностей (например, автоматическое отключение рекламы в видео и др.). Делается это следующим образом:
- Зайдите на форум 4PDA и нажмите на кнопку «Регистрация». Создайте учетную запись – это необходимо, чтобы загружать файлы с сайта. Если у вас уже есть аккаунт на 4PDA, нажмите кнопку «Вход» и войдите в него.

- Перейдите по этой ссылке, чтобы открыть обсуждение с приложением YouTube Vanced. Выберите одну из версий программы: «Dark» и «Black» означают темную и черную темы приложения соответственно, «arm», «arm64» и «x86» – разрядность процессора. Для большинства случаев подойдет сборка с подписью «arm64».
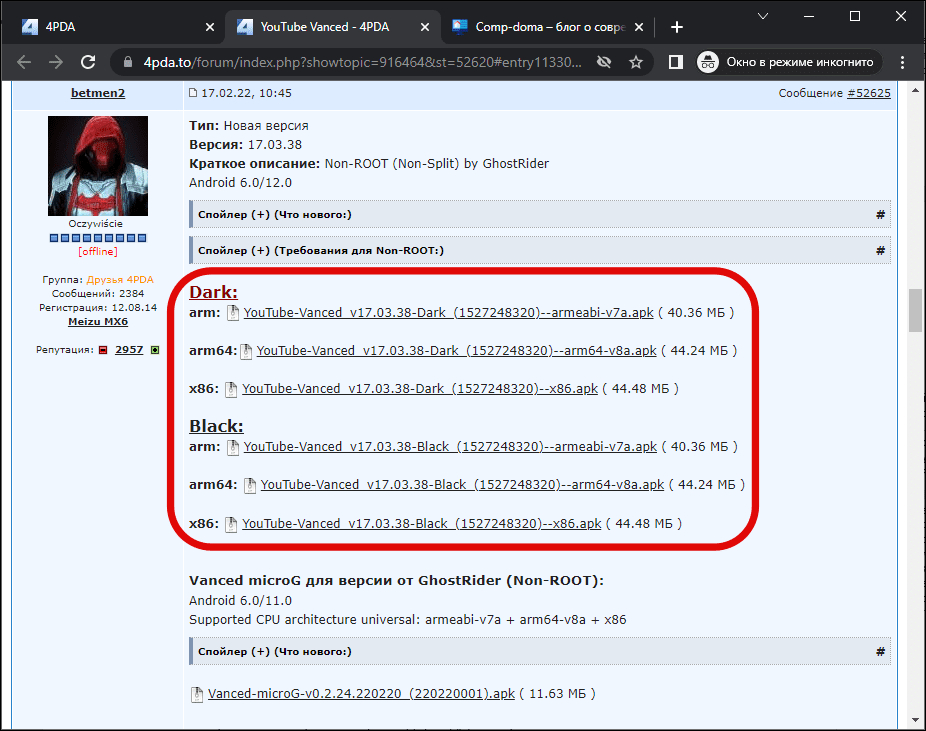
- Далее скачайте файл Vacned microG. Это маленькая программа, которая имитирует работу сервисов Google, необходимых для YouTube. Здесь ничего выбирать не нужно, просто жмем на ссылку.
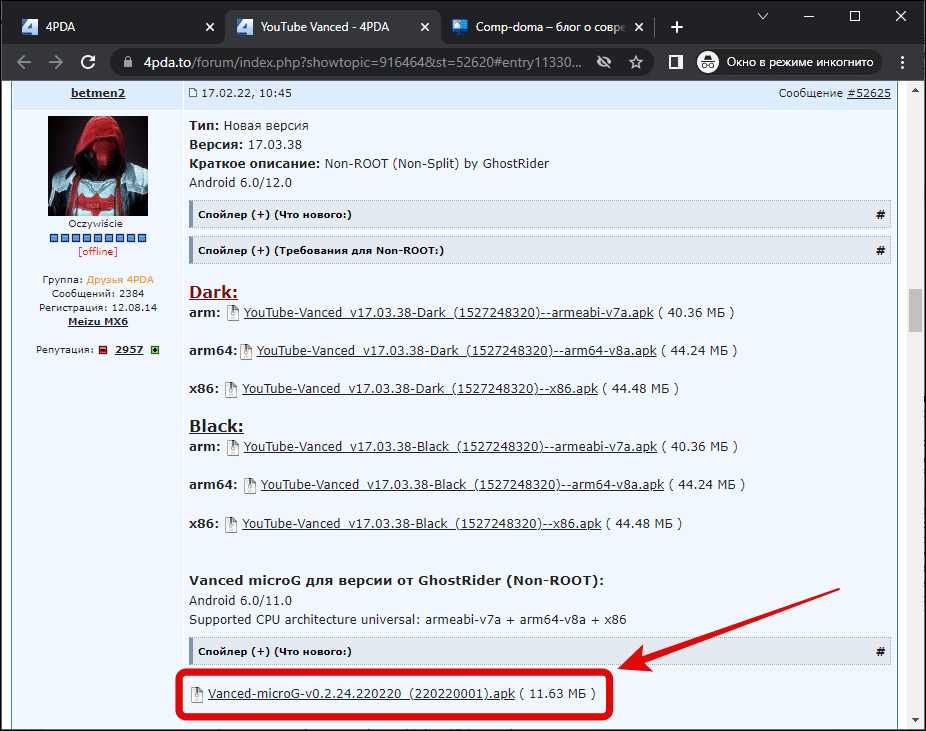
- Теперь, если вы пользовались компьютером, загруженные файлы нужно переместить в память смартфона. Далее перейдите в диспетчер файлов и установите скачанные программы. Если в процессе возникнут проблемы с установкой пакета YouTube Vanced, вернитесь к шагу 2 и выберите одну из других версий: «arm» или «x86». Искать новый файл microG не придется – он универсален для Android-устройств с разными процессорами.
- Запустите YouTube Vanced, после чего нажмите на значок профиля в верхнем правом углу. Далее нажмите на кнопку «Войти» и подключитесь к аккаунту Google.

Установка правильной даты и времени
На очереди самый простой совет, который также может помочь, если YouTube не работает на Android устройстве. Убедитесь в правильности установки часового пояса и даты:
- В настройках смартфона перейдите на вкладку «Дополнительные настройки».

- Откройте раздел «Дата и время».

- Активируйте ползунки «Автоматически устанавливать время» и «Автоматически устанавливать часовой пояс». На основе GPS-данных и сетевой активности (в смартфоне должна быть рабочая SIM-карта) система задаст нужные параметры самостоятельно.

Использование VPN
На случай, если YouTube заблокирован или ограничен по скорости вашим провайдером, можно воспользоваться VPN. Однако, хорошую скорость соединения предлагают далеко не все приложения. Да и в большинстве случаев за такую привилегию приходится платить. Впрочем, есть один из немногих бесплатных сервисов с достойной скоростью и безлимитным трафиком – Oko VPN.
- Откройте магазин Google Play, затем скачайте утилиту и запустите ее.
- Во всплывающем окне «Разрешить Oko VPN отправлять уведомления?» нажмите «Разрешить».

- Далее принимаем пользовательское соглашение – «Agree and start».

- Программа самостоятельно найдет подходящий сервер, достаточно нажать на кнопку на главном экране. Если же хотите выбрать страну самостоятельно, сделать это можно в нижнем меню.

- Для работы VPN нужно предоставить еще одно разрешение – жмем «Больше не спрашивать» и «Разрешить».

Откат к заводским настройкам
Последнее, что можно посоветовать – сделать системный сброс. Будут удалены все данные, включая не только сохраненные в памяти файлы и приложения, но и настройки. Устройство вернется к заводскому состоянию, как будто вы только распаковали упаковку и включили его.
Если вам настолько нужен работающий официальный YouTube, и вы готовы пожертвовать временем, чтобы сохранить все важные файлы, то сброс – последняя и радикальная мера, которую можно предпринять. Однако, даже это действие не гарантирует того, что проблема будет исправлена.
Сначала позаботимся о том, чтобы сделать бэкап файлов. Это резервная копия, которую можно будет восстановить в пару кликов после сброса настроек. Обратите внимание, что сохранятся только установочные файлы приложений (не включая сохраненные во время работы данные).
Если данные с телефона сохранять не нужно, то можете сразу переходить ко второй части инструкции и выполнять сброс.
Для создания бэкапа:
- Перейдите в Google Play и скачайте программу Swift Backup.
- Запустите утилиту и нажмите на кнопку «Continue without an account» (для бэкапа авторизация в Google здесь необязательна).

- Нажмите на «Grant Storage permission», затем активируйте ползунок «Разрешить доступ к управлению всеми файлами».

- Теперь нужно предоставить доступ к уведомлениям – «Grant Notifications permission». Нажмите кнопку «Разрешить».

- На главном экране выберите то, что хотите сохранить: «Apps» (приложения), «Messages» (сообщения), «Call Logs» (история звонков), «Wallpapers» (обои) или «WiFi Networks» (нужны root-права).

- После создания резервной копии ее нужно сохранить на другом устройстве, например, компьютере. Достаточно скопировать папку с бэкапом под названием «SwiftBackup», которая находится во внутренней памяти смартфона.

- После сброса нужно скачать программу и вернуть папку обратно. Далее для восстановления выберите нужное меню на главном экране: «Apps quick actions» — «From device» (приложения), «Messages quick actions» — «From device» (сообщения) или «Call logs quick actions» — «From device» (истории звонков).

Теперь можно приступать к откату на заводские настройки:
- Откройте настройки смартфона, затем раздел «Дополнительные настройки».

- Перейдите на вкладку «Создать резервную копию и перезагрузить».

- Здесь можно активировать ползунок «Резервное копирование данных», чтобы вся возможная информация сохранилась в аккаунте Google. Она автоматически восстановится после сброса настроек и авторизации. Эту функцию можно использовать как альтернативу приложению Swift Backup. Далее перейдите в раздел «Сбросить настройки телефона».

- Нажмите на кнопку «Удалить все данные» и подтвердите выбор.

После сброса восстановите вашу информацию из резервной копии, если это необходимо и проверьте работу YouTube.





