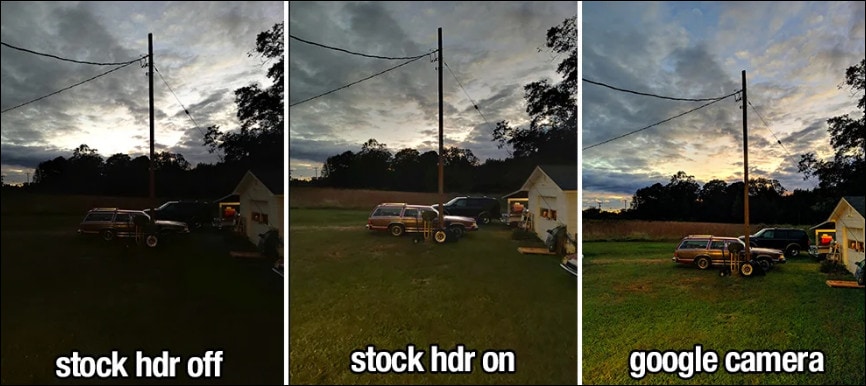Можно ли сделать снимки более четкими, даже если у вас не самая передовая камера, не Айфон и не Samsung последней модели?
Можно и даже нужно. Дело в том, что стандартная программа для камеры часто не учитывает все технические характеристики объектива. Чтобы выжать максимум из доступных возможностей, нужно скачать стороннее ПО.
Сегодня покажу, какое приложение для улучшения качества фото можно установить на свой смартфон (даже не одно, а несколько – сможете выбрать подходящее именно для вас), а также как в целом повысить привлекательность плохого, на первый взгляд, кадра. Ведь даже суперкачественная камера не гарантирует того, что снимки получатся «на тысячу лайков».
- Общие правила хороших снимков – не пренебрегайте ими
- Улучшение снимка во встроенном приложении «Камера» на Android
- Простой лайфхак, как осветлить темный кадр
- Выбор правильного режима съемки
- Выбор разрешения
- Включение сетки
- Мобильные приложения для улучшения качества съемки
- Google Камера
- XCamera
- Open Camera
- Pixtica
- ProCam X
- Footej Camera 2
Общие правила хороших снимков – не пренебрегайте ими
Чтобы улучшить качество фото, необязательно сразу залезать в настройки камеры. Для начала нужно убедиться, что вы соблюдаете элементарные правила съемки:
- Протираете объектив перед тем, как запечатлеть что-либо. Салфеткой или мягкой тканью. Если на линзе пыль, отпечатки ваших пальцев, она в принципе не сможет выполнить свою функцию качественно. Это самый простой и очевидный совет, чтобы убрать блюр, различные засветы и другие дефекты кадров. Однако ему мало кто следует. В итоге получаются размытые, нечеткие кадры, у которых были все шансы стать шедеврами.
- Думаете об освещении. В темном месте редко получаются хорошие фото. Источники света должны быть яркими, но достаточно мягкими. Если вы фотографируете в помещении, используйте специальные лампы с белым светом. Меняйте точки съемки, чтобы поймать лучшее освещение. Желательно, чтобы источник света находился за фотографом или сверху.
- Не пользуетесь увеличением. Единственное, что может сделать цифровой зум – испортить ваше фото. Если вы решили, что находитесь слишком далеко от объекта, просто подойдите к нему ближе, а не увеличивайте масштаб.
- Не злоупотребляете вспышкой, встроенной в смартфон. Единственное оправдание для ее использования – если вокруг вас слишком темно.
- Ждете, пока объектив сфокусируется, а только затем нажимаете на кнопку спуска затвора.
- Делаете несколько попыток. Даже у профессиональных фотографов не получаются шедевры с первого раза. Они много щелкают, чтобы поймать свет, настроение, атмосферу, эмоции и т. д. Для этих целей можно включить серию снимков, чтобы объектив сделал подряд несколько кадров. Фото, снятые с одного и того же ракурса и с тем же освещением, но с разницей в несколько секунд, могут значительно отличаться друг от друга по качеству.
Улучшение снимка во встроенном приложении «Камера» на Android
Для начала посмотрим, какие настройки предлагает нам стандартная камера Андроид (на примере версии 8.0 на телефоне Huawei), а затем уже поговорим о сторонних программах.
Простой лайфхак, как осветлить темный кадр
Если вы видите, что кадр получается сильно затемненным, кликните по самому темному участку – картина сразу станет более светлой. Такой прием работает и в обратном направлении: если тапнуть по самому светлому месту, кадр станет более темным.
Выбор правильного режима съемки
Улучшить качество фото на телефоне можно с помощью специальных режимов съемки. В моей встроенной программе их несколько:
- HDR (High Dynamic Range). Технология, которая улучшает детализацию фото в самых темных и светлых сценах. Объектив делает сразу три фото, а потом объединяет их в одно, используя преимущества каждого снимка. Однако помните, что в HDR камера снимает медленнее и что для движущихся объектов этот режим не подойдет.

- «Вкусная еда» для съемки различных блюд.
- «Фокус». Здесь я могу тапнуть по любому месту кадра, на котором хочу сфокусироваться, и увеличить либо уменьшить яркость снимка на шкале, то есть сделать его более темным либо светлым.

- «Эффект украшения». Больше подходит для селфи. Это автоматическая ретушь лица – за счет этого режима вы получаетесь более привлекательными на снимках. С помощью панели внизу можно настроить интенсивность данного эффекта.

- Фильтры. У меня на выбор несколько вариантов: «Нежный», «Столкновение» и «Нейтральный градиент» (черно-белые кадры), «Рассвет» (источник света в виде солнца в левом верхнему углу) и другие. Для каждого фильтра можно настроить свою интенсивность с помощью ползунка над кнопкой спуска затвора.

Если у вас более современный смартфон, в стандартной камере может также оказаться режим RAW и ночной (для съемки в темное время суток).
Фото в формате RAW стоит делать только в том случае, если вы затем намерены обработать снимок в фоторедакторе. В переводе с английского «raw» означает «сырой». То есть это кадр, который не проходит автоматическую обработку, и сохраняет в себе подробную информацию о цвете и свете. Это позволяет фотографам добиться большей детализации и лучших цветовых эффектов во время постобработки в редакторе. Без шумов и прочих потерях в качестве фото, которые могли бы быть при обработки обычных JPEG.
Таким образом, форматом RAW пользуются чаще всего только профессионалы. Начинающим пользователям данную технологию включать нет смысла.
Выбор разрешения
Если ваши фото получаются некачественными даже с камерой, у которой внушительное количество мегапикселей, посмотрите, какое разрешение установлено в настройках программы. Вполне возможно, что не максимальное.

Однако учтите, что, если вы поменяете количество мегапикселей, изменится и соотношение сторон фото. Выбирайте подходящее.
Если у вас камера с 48, 64 и 108 Мп, не включайте максимальное значение в пасмурную погоду или при съемке в темное время суток. Это может ухудшить светочувствительность и сделает снимок более размытым. Максимальное количество мегапикселей лучше ставить при ярком солнечном свете и при съемке неподвижных предметов.
Включение сетки
Во встроенной камере можно также включить различные виды сеток. У меня это делается так: смахиваете экран влево, заходите в пункт «Сетка», выбираете ее тип: обычная, «Фи-сетка», «Спираль».

Для чего она нужна? Дело в том, что сетка помогает вам построить гармоничный кадр и выбрать лучший ракурс для съемки. Ведь даже навороченная профессиональная камера не гарантирует, что у вас получится завораживающее фото.
Как пользоваться сеткой:
- Расположите главный объект фотографии на одном их пересечений линий, чтобы соблюдалось правило третей.
- Используйте одну из линий сетки, чтобы выровнять кадр и не «завалить» горизонт.
- Сфокусируйтесь в одной из ячеек и потяните бегунок «солнышка» вниз для затемнения или вверх – для осветления. Общая яркость фото тоже поменяется, но основное действие будет выполнено именно в этой ячейке.
- Если хочется добавить кадру динамики, расположите объекты по диагонали. Сетка как раз-таки поможет ее увидеть.
- Из объектов кадра создайте невидимую геометрическую фигуру, например, треугольник. Так снимок станет более привлекательным.
Мобильные приложения для улучшения качества съемки
Если стандартная камера не выдает качественные снимки даже при включенном HDR, попробуйте сторонние приложения, где больше автоматических режимов съемки и есть возможность вручную настраивать параметры фото: экспозицию, фокус, выдержку и т. д.
Google Камера
Если у вас смартфон Pixel с Андроидом 12.0 и выше, в нем предустановлена более мощная программа для съемки – Google Камера. На каждое устройство ее, к сожалению, не скачаешь из Play Market. Но если ваш смартфон поддерживает технологию Camera2 API, вам крупно повезло.
Вы можете найти apk-файл этого приложения на тематических форумах, например, на XDA. Здесь перечислены модели смартфонов от разных фирм (Asus, Huawei, Lenovo и т. д.), на которых Google Камера все же будет работать.
Теперь расскажу о самом приложении. Почему его считают таким крутым?
Дело в том, что в этой программе кадры получаются яркими и четкими даже при слабом освещении и против источника света. За счет ручной настройки экспозиции, баланса белого, а также благодаря ночному режиму (где вспышка не используется) и HDR+
Есть сверхчеткий зум. Используйте его, если нет возможности приблизиться к объекту. В этом случае при увеличении масштаба качество фото не изменится.
Объекты можно фотографировать в движении с длинной выдержкой и в режиме панорамы, создавая атмосферное размытие определенной части кадра.
XCamera
В XCamera есть два основных режима съемки: обычный «Фото» и «Профессиональный». Дополнительные плюшки:
- HDR;
- автоуровень – программа автоматически поворачивает фото, если горизонт завален (программа предупреждает, что в этом случае разрешение снимка будет немного уменьшено, так как некоторые пиксели по краям придется обрезать);
- разные виды сеток и кривых линий (в том числе «Золотое сечение»), чтобы было легче создать гармоничную композицию из объектов в кадре;
- таймер;
- виньетка;
- создание коллажа прямо в программе (последовательная съемка нескольких кадров для шаблонов – максимум до 9 фото);
- блюр, если нужно сфокусироваться на каком-то конкретном участке фото, а все остальную область оставить размытой;
- 19 фильтров;
- разные соотношения сторон готового фото: 16:9, 4:3, 1:1 или во весь экран.

В «Профессиональном режиме» можно настроить баланс белого, выдержку, фокус (в том числе макро) и сцену (портрет, пейзаж, ночная съемка, театр, пляж, спорт, снег, облачность и т. д.).

Для режима «Еда» доступны несколько фильтров для разных блюд.

Также есть разделы для съемки обычных видео, коротких роликов и панорамы. В настройках программы (шестеренка справа вверху) можно указать папку для сохранения, включить предпросмотр, настроить интервал серии снимков и их количество, включить звук при фокусировке (чтобы вы точно знали, когда нужно нажимать на кнопку), активировать аудиоуправление съемкой.

Программой можно пользоваться бесплатно. Есть платная подписка, которая стоит 1 евро.
Open Camera
В Open Camera есть не только HDR, но и другие автоматические режимы съемки, например, DRO (D-Range Optimizer). Если его включить, камера сама проанализирует контрастность и создаст изображение с оптимальной яркостью и оттенками с одного кадра (а не при помощи склейки трех снимков в один, как в HDR). Данный режим можно использовать даже для съемки движущихся объектов. Единственный минус – фото могут иметь повышенные шумы.
Разрешение камеры и тип фокуса (автоматический, бесконечность, макро и т. д.) вы также выбираете сами. Кроме этого, можно включить автостабилизацию горизонта, как и в XCamera.

Дополнительно можно настроить вид сетки, баланс белого (светлый день, облачный, сумерки, тень), сцену и цветовой эффект (то есть фильтр: сепия, постеризация, негатив, черно-белый моно и другие).

Также программа предлагает отдельный инструмент для настройки экспозиции.

В настройках фото можно включить улучшение контрастности, сохранение всех трех фото экспозиции при режиме HDR, активировать отзеркаливание при работе с фронтальной камерой, выбрать разрешение, качество изображения и его формат (png или jpeg).

Ручное управление параметрами фото (экспозиция, баланс белого, фокусировка и т. д.) также доступно, но не во всех случаях. У вас профессиональный режим съемки может отсутствовать, если смартфон не поддерживает Camera2 API.
Pixtica
Pixtica – это и камера, и редактор в одном лице. Здесь можно снимать и монтировать:
- обычные фото и видео,
- gif-анимации,
- короткие ролики для сторис в соцсетях,
- панорамы,
- видео с замедленным действием,
- таймлапсы и гиперлапсы,
- снимки из фотокабины (несколько фото, сделанные подряд и соединенные в один коллаж),
- портреты (селфи) с размытым фоном;
- кадры в формате маленькой планеты,
- сканы документов,
- мемы,
- фото с заметками (текстом и геолокацией в виде координат)
- мини-видео в режиме «Петля».
Переключаться между форматами съемки можно с помощью горизонтальной панели снизу.

Дополнительно есть сканер QR-кодов, мастер создания PDF-файлов, режимы съемки HDR и RAW и масса фильтров.

Если кликнуть по букве «M», заключенной в круглые скобки, откроется профессиональный режим съемки. Здесь можно вручную настроить ISO, скорость затвора, баланс белого и выдержку.

Небольшой совет по ISO (светочувствительности). Если кадр слишком темный, увеличьте этот параметр, а если слишком светлый, наоборот, уменьшите. Выдержку (S или Shutter) и фокус можно оставить при этом автоматическими либо также отрегулировать в режиме «Manual» («Ручной») в зависимости от вашей ситуации.
В фоторедакторе можно удалить фон и поставить свой задний план, добавить стикеры и эффекты (в том числе анимационные), создать наполовину цветную и черно-белую фотографию. И по классике поменять экспозицию, яркость, контраст, насыщенность и другие параметры.
Практически все функции доступны бесплатно. Но есть и ограничения: в пробном режиме нельзя изменить разрешение картинки, портреты (а также весь контент, обработанный во встроенном редакторе) идут с водяным знаком Pixtica в правом нижнем углу, максимальное качество видео-HD 720p. Бессрочная лицензия стоит 450 рублей.
ProCam X
В ProCam X можно вручную выставлять экспозицию, фокусировку, выдержку, баланс белого. Однако разработчик предупреждает, что не все эти параметры могут быть доступны на вашем устройстве, особенно если смартфон не поддерживает Camera2api.
Есть режим «Anti Shake» (чтобы сделать фото четким вне зависимости от того, дрогнет рука при съемке или нет); HDR; инструмент, которые не позволит завалить горизонт; фильтры с цветовыми эффектами; разные виды сеток.

Можно включить серийный режим съемки (он же подойдет для создания замедленного видео), настроить интервал выстрела, брекетинг экспозиции.

Но есть и ложка дегтя в бочке меда. В бесплатной версии максимальное разрешение фото – 8MP, видео – 1080p. Продолжительность ролика ограничена 5 минутами. Платный вариант программы стоит 380 рублей.
Footej Camera 2
В Footej Camera 2 можно снимать в обычном режиме, в HDR, RAW и Burst. Есть возможность создавать таймлапсы, замедленные видео, анимации gif, серии снимков (до 20 кадров).

Вручную можно выставить фокус, экспозицию, свет (раскаленный, флуоресцентный, дневной, облачность). Также в настройках есть несколько видов сетки и горизонт. Лимитов на разрешения фото и видео нет – можно выставить максимальное, которое позволяет ваша камера.

Дополнительно предлагается стабилизация видео, режим панорамной съемки и подсветка для селфи.
В бесплатной версии есть некоторые ограничения по функционалу (нельзя включить гистограмму, повысить качество gif-анимации, максимальная длительность видео – 2 минуты) и регулярная реклама платного варианта программы.
Стоимость подписки высокая – 2700 рублей в месяц. Есть пробный период на 7 дней.
***
Если ваши фото не спасает даже HDR во встроенной камере Андроид, переходите на сторонние приложения, где есть другие автоматические режимы съемки (например, для разных сцен: рассвет, закат, снег и т. д.) и профессиональный режим (с ручной настройкой ISO, выдержки и других параметров фото). На тематических форумах можете посмотреть версию Google Камера для вашего смартфона (если он поддерживает Camera2 API). Это приложение способно вытянуть максимум возможностей из вашего мобильного объектива.
Обложка: Wikimedia