Голосовой ввод текста позволяет быстро записывать мысли на виртуальную бумагу, так как печатаем мы медленнее, чем говорим. Так почему бы не сэкономить время? Можно взять функциональный онлайн-сервис и переводить в текст объемные аудиофайлы, а можно просто установить мобильное приложение и делать заметки голосом – все зависит от вашей конечной цели. Мы разберем и те, и другие инструменты.
Онлайн-сервисы
Если у вас стационарный компьютер, вам нужно дополнительно приобрести съемный микрофон. Если у вас ноутбук, вы можете использовать встроенный модуль для записи звуков.
Google Docs
Набирать текст голосом можно в привычных документах Google. Для доступа к сервису необходимо иметь аккаунт почты gmail.
Так как голосовой набор здесь только как опция, его нельзя использовать для преобразования аудиофайлов в текстовые документы. Можно попробовать включить запись в обычном проигрывателе на другом устройстве и одновременно активировать голосовой ввод в Google Docs. Но в этом случае качество транскрибации будет низким, особенно если человек очень быстро говорит – сервис будет не успевать записывать все фразы. Речь должна быть медленная и внятная.
Как включить набор текста голосом в Google Docs:
- Перейдите на сайт сервиса и нажмите на кнопку «Открыть Google Документы». Войдите в свой аккаунт Google.

- Откройте «Пустой файл», чтобы создать новый текстовый документ голосом.

- Кликните по разделу «Инструменты» на верхней панели и нажмите «Голосовой ввод». Либо зажмите на клавиатуре три клавиши: Ctrl + Shift + S.
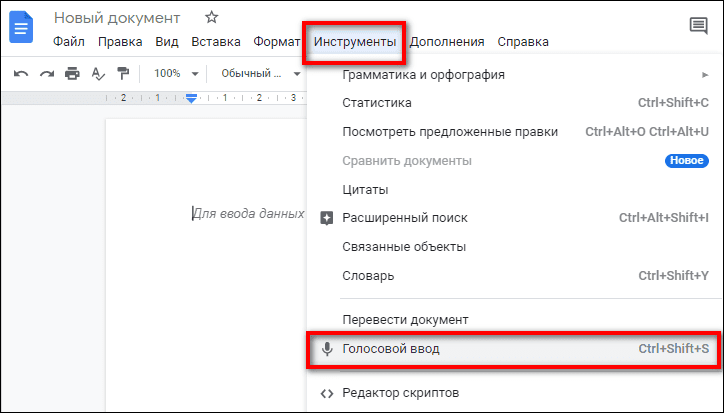
- На странице появится панель с нарисованным микрофоном. Сначала выберите свой язык в выпадающем меню. По умолчанию уже стоит русский, но, возможно, вам нужен другой.

- Нажмите на иконку с микрофоном, чтобы запустить инструмент для распознавания устной речи.

- Разрешите сайту использовать микрофон вашего устройства.

- Кнопка с микрофоном станет красного цвета. Начните проговаривать текст – медленно и как можно четче. Вы увидите, как сервис станет сам печатать ваши слова.

- Если у вас стабильный скоростной интернет, сайт будет автоматически сохранять изменения в документе – вам этого делать не нужно. Затем вы можете оставить документ храниться в облаке либо скачать его на устройство в формате docx.
Speechpad
Speechpad – один из самых функциональных инструментов для голосового набора текста. Здесь можно переводить аудио- и видеофайлы в обычный печатный текст. Принимаются только записи формата html5 (то есть те, которые опубликованы в интернете, нужно ввести ссылку URL) и видео из YouTube (необходимо указать ID ролика).
Недостаток сервиса – он работает только в браузере Google Chrome на Windows, Mac и Linux. Также разработчики рекомендуют использовать внешний микрофон, даже если у вас ноутбук с встроенным модулем.
Кроме этого, есть ограничения по языкам (их не так много, как в тех же Google Документах). Доступны русский, английский, немецкий, итальянский, армянский, литовский и некоторые другие.
Как происходит диктовка текста в этом сервисе:
- Перейдите на сайт Speechpad. Прочитайте при необходимости небольшую инструкцию, как пользоваться сервисом, или посмотрите видео.
- Если вам нужно, чтобы сайт просто записал под диктовку ваши слова, настройте язык голосового ввода и отключите при желании управление заглавными буквами Google. Можно оставить включенной удобную функцию «Заменять слова пунктуации» – так вы сможете проговаривать названия знаков препинания, а сервис будет заменять их самими значками. С помощью кнопки «Отменить» вы сможете удалить из результирующего окна последний введенный фрагмент, а за счет клавиши «Скопировать» поместить текст в буфер обмена. Кнопки «А_» и «АА» помогут вовремя менять регистр букв.

- Нажмите «Включить запись» и разрешите сайту доступ к микрофону.
- Наговорите текст. Отредактируйте его с помощью кнопок со знаками препинания. Также вы можете вносить изменения в текст прямо со своей клавиатуры, либо с помощью виртуальной (открыть ее можно нажав соответствующую кнопку над полем).

- Когда закончите проговаривать текст, нажмите «Отключить запись». Отредактированный текст скачайте на устройство с помощью одноименной кнопки под «Результирующим полем». Браузер загрузит на ПК файл в формате txt.

Как включить транскрибацию аудио- или видеофайла:
- Нажмите на кнопку «+ Транскрибацию» под «Результирующим полем».

- Сайт перезапустится. Появится новая панель для преобразования в текст отдельных аудио- и видеофайлов. Выберите тип медиа. По умолчанию стоит значение «HTML5 audio». Если выберите другой вид, страница также перезагрузится. Мы поставим значение «Youtube video» и вставим ссылку на него в специальное поле. В иных случаях можно загрузить файл аудио или видео в формате HTML с компьютера – с помощью специальной кнопки.

- Скопируйте ID ролика на YouTube – это комбинация разных цифр и букв в конце ссылки после «v=».

- Вставьте ID в поле и нажмите «Обновить». На экране появится сам ролик.

- При необходимости настройте транскрибацию. Поставьте защиту от шумов, укажите скорость воспроизведения ролика, язык голосового ввода, настройте перемотку видео, если нужно перевести в текст только часть ролика. Функция «Запускать синхронно с записью» позволит преобразовать аудиозапись плохого качества (у вас появится возможность самостоятельно проговаривать те фрагменты, которые мало различимы при воспроизведении файла – в этом случае нужно будет использовать наушники). Нажмите «Включить запись». Также запустите сам ролик на странице Speechpad.

- Сервис начнет печатать текст за человеком, который говорит в ролике. При необходимости можете ставить запись на паузу и редактировать текст по мере его ввода. Когда текст будет готов, нажмите «Скачать» – браузер загрузит на ПК txt-файл.

Расширение сервиса
У Speechpad есть расширение для браузера Google Chrome. Плюс его использования: можно вводить текст голосом в любое поле, открытое в веб-обозревателе. При установленном дополнении вы также сможете отправлять проговариваемый текст не в результирующее поле, а в буфер обмена, чтобы затем вставить его в нужный вам редактор.
Расширением можно пользоваться бесплатно. Приобрести можно только дополнительную функцию – интеграция с Windows или Mac. Она позволяет вводить текст голосом не только в браузере, но и во всех других программах, установленных на ПК: Word, Excel и т. д. Для подключения интеграции нужно сначала зарегистрироваться на сайте Speechpad, опробовать бесплатную версию, а затем подключить платный вариант:
- 1 месяц — 100 руб.;
- 3 месяца — 250 руб.;
- 12 месяцев — 800 руб.
Как пользоваться дополнением к браузеру:
- Перейдите в магазин расширений Google Chrome. Нажмите «Установить».
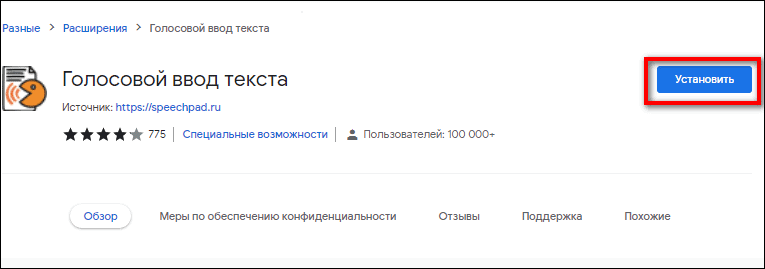
- Подтвердите действие в новом окне.

- На панели справа от адресной строки появится значок Speechpad. Если он появился и исчез, нажмите на иконку в виде пазла и закрепите кнопку расширения на панели.

- Нажмите на иконку Speechpad, чтобы открыть меню настроек. Здесь вы можете указать язык ввода, включить функцию продолжительного распознавания (когда вы сами включаете и отключаете голосовой набор). Для сохранения изменений нажмите «Save» и перезапустите браузер.
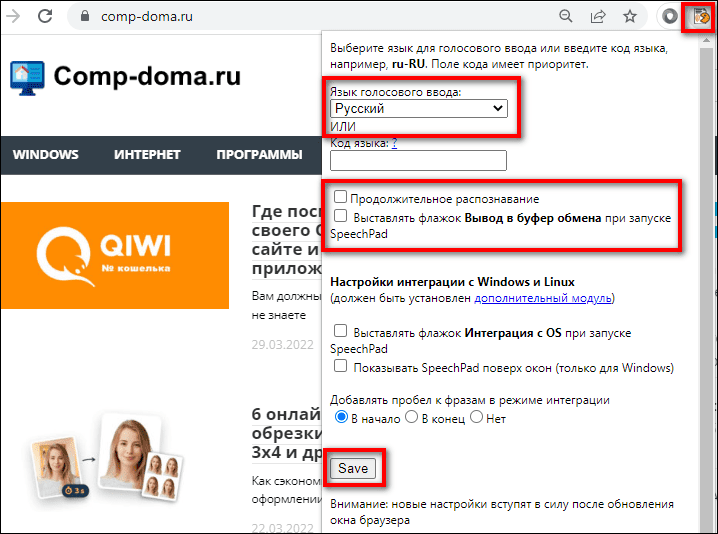
- Чтобы настроить горячие клавиши для включения и выключения голосового ввода текста, перейдите по ссылке: chrome://extensions/shortcuts. Опуститесь до раздела с нашим расширением. Установите необходимые комбинации клавиш.

- Чтобы включить расширение для определенного текстового поля в браузере, кликните по нему правой кнопкой мыши. Выберите «Speechpad». Либо зажмите комбинацию клавиш Ctrl + Shift + 7 (или любую другую, установленную на предыдущем шаге).

- Разрешите сайту доступ к микрофону вашего устройства.

- Текстовое поле станет розового цвета. Это означает, что микрофон работает – можно говорить. Введите текст голосом. Когда закончите, зажмите ту же комбинацию клавиш либо нажмите снова правой кнопкой мыши на поле и выберите «Speechpad».

Мобильное приложение «Голосовой блокнот»
По функционалу программа «Голосовой блокнот» (версия для Андроид) отличается от онлайн-сервиса. Здесь можно записывать заметки только в режиме реального времени – нет возможности транскрибировать готовый файл. Зато есть два режима работы: из аудио в текст и из текста в аудио (приложение может зачитать написанную вами заметку).
Но стоит отметить, что в версии для iOS есть функция для расшифровки готовых аудиофайлов и экспорта текста в формат субтитров.
Заметку можно копировать в буфер обмена, сохранять в виде отдельного файла или сразу отправлять в любой мессенджер, установленный на телефоне.
Приложением можно пользоваться бесплатно. Но есть премиум-версия (стоит около 240 рублей). В нее входит темный режим экрана, негаснущий дисплей, мгновенный счетчик слов, отметка даты в начале текста.
Как работать в мобильном приложении:
- Запустите программу и разрешите ей доступ к микрофону.

- Выберите нужный язык в правом верхнем углу. Затем тапните по зеленой кнопке с микрофоном, чтобы активировать запись звука.

- Проговорите текст вслух. При необходимости подправьте его, а затем кликните по желтой кнопке, чтобы остановить запись.

- Нажмите на три точки справа вверху. Выберите «Сохранить как».

- Напишите имя документа. Тапните «ОК». Текст заметки будет сохранен локально в программе.

- Чтобы выгрузить его в память смартфона, щелкните по трем линиям вверху слева. Нажмите «Экспорт заметки». С помощью этого же меню вы можете отправить заметку в любой мессенджер, установленный на вашем телефоне, копировать или вырезать текст, найти определенные фразы, вывести заметку на печать. В разделе «Режим перевода» можно переключаться между двумя вариантами использования приложения: из речи в текст и из текста в речь.

- Если вы захотите перейти в ранее созданную заметку, нажмите на три точки справа вверху и тапните «Открыть». Далее выберите документ с нужным текстом.

- Чтобы зайти в настройки приложения, нажмите на три линии слева вверху и тапните по одноименному пункту. Здесь вы можете отключать автозамену по время диктовки текста, управлять заглавными буквами, настраивать интерфейс и величину шрифта.

Voice Notepad
Voice Notepad распознает более 120 языков. Надиктованный текст можно сохранить отдельным файлом на ПК, скопировать в буфер обмена, отправить на распечатку в принтер, отослать по электронной почте. Сайт также расставит за вас знаки препинания, если вы проговорите их названия голосом.
На верхней панели есть инструменты для настройки шрифта: жирный, курсив, подчеркнутый. Также здесь можно указать цвет букв и заливки, настроить абзацы и сделать списки (нумерованные и маркированные). На этом функционал заканчивается.
Единственный минус сервиса – английский интерфейс, но в нем легко разобраться:
- Перейдите на сайт Voice Notepad и выберите язык распознавания на панели справа.

- Щелкните по кнопке «Start» либо по иконке микрофона справа.

- Запишите текст голосом. Когда закончите диктовать, нажмите «Stop». Далее отредактируйте речь, если в каких-то местах она была воспринята некорректно. Важные фразы выделите жирным, подчеркнутым шрифтом или курсивом. Добавьте при необходимости отступы для абзацев и списки.
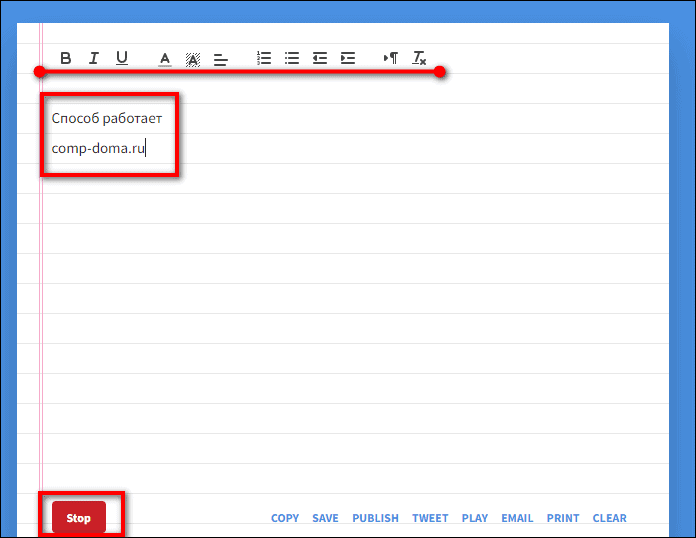
- Далее скопируйте текст в буфер обмена («Copy»); сохраните его на ПК («Download»); опубликуйте в этом же сервисе («Publish») или на своей странице в Twitter; запустите робота, который прочитает введенный текст («Play»); отправьте речь по email либо выведите его для печати на принтере («Print»). С помощью кнопки «Clear» вы можете очистить поле от надиктованного текста.

TalkTyper
В TalkTyper меньше языков для распознавания, чем в предыдущем сервисе (всего 37), но шире функционал. Здесь вы можете выбирать размер и тип шрифта, переводить текст на другие языки (с помощью сайта Google Translate), выбирать фразы и слова среди нескольких вариантов распознавания.
Текст нельзя сохранить в виде отдельного файла и скачать его на ПК. Его можно только скопировать в буфер обмена либо отправить по электронной почте или на свою страницу в Твиттере. Есть кнопка для вывода текста на принтер.
Сервис распознает в речи названия основных знаков препинания и вставляет сами значки вместо слов. Сайт полностью бесплатный – вам даже не предложат купить платную версию.
Как происходит распознавание речи в текст в TalkTyper:
- Откройте сайт сервиса и выберите язык – для интерфейса и голосового набора.

- Нажмите на зеленую иконку с микрофоном и разрешите сайту доступ к устройству.

- Проговорите текст – сервис распознает вашу речь и запишет все в первом поле. При необходимости отредактируйте ее. Если текст был распознан некорректно, можете нажать на кнопку с тремя линиями, чтобы посмотреть другие варианты написания. Если хотите, чтоб робот сайта произнес ваши фразы, кликните по иконке с динамиком. Когда текст будет готов к сохранению, нажмите на зеленую кнопку со стрелкой – сайт переместит его во второе поле.

- Если нажмете на шестеренку слева вверху, откроются настройки сервиса. Здесь вы можете отключить автосохранение надиктованного текста, выбрать тип и размер шрифта.

- С помощью кнопки с тремя точками расставьте знаки препинания, если не сделали этого ранее.

- Далее скопируйте текст в буфер обмена для дальнейшей его вставки в другое поле – с помощью первой кнопки с двумя листами либо за счет клавиш Ctrl+C (предварительно выделите текст мышкой). Также вы можете отправить свою речь по электронной почте либо опубликовать на своей странице в Твиттере.

- С помощью последней кнопки на панели справа переведите надиктованный текст на другой язык, если есть такая необходимость. Нажмите на иконку, укажите язык в выпадающем меню и нажмите «Перевести». Вас перебросят на сайт Google Переводчика – там уже будет вставлен текст на языке оригинала и перевода.

Программы для компьютера
Для перевода устной речи в тексты можно также установить специальную программу для ПК – небольшое приложение MSpeech или более функциональный инструмент Speak A Message, который подходит для распознавания английской речи.
MSpeech
MSpeech – простой и универсальный инструмент для набора текста голосом. После остановки записи речь отправляется в буфер обмена уже в текстовом формате. Ее вы можете вставить в Word или в любую другую программу, которая предполагает работу с текстом.
Для распознавания здесь используется технология Google Voice API. Поддерживается русский, английский, украинский, корейский и некоторые другие языки. В настройках можно задать горячие клавиши для старта и остановки записи, подключить прокси-сервер, выбрать источник звука (если, например, вы используете съемный микрофон, а не встроенный), включить коррекцию текста до ее отправки в буфер обмена (замена слов, изменения первых букв предложений на прописные и т. д.).
Программа бесплатная, но вы можете отправить донат разработчику на том же сайте в разделе «Поддержать проект».
Как пользоваться приложением:
- Скачайте файл и установите программу на ПК. Далее запустите ее с ярлыка на Рабочем столе. Откроется маленькое окошко. Для начала перейдите в настройки.

- Здесь вы можете выбрать интерфейс программы (язык, прозрачность окна и всплывающие окна). Настроить микрофон перед записью речи, язык распознавания, подключение через прокси-сервер, горячие клавиши для включения и остановки записи. Указать способ отправки текста, включить коррекцию речи при передаче. Если вы изменили какие-либо параметры, нажмите «Сохранить настройки».
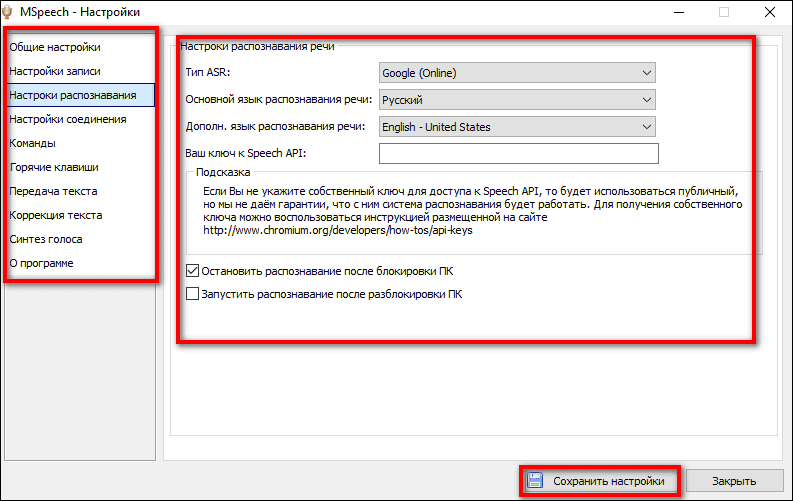
- Для включения записи, кликните «Начать». Когда завершите диктовку, щелкните «Остановить».

- Далее откройте любой текстовый редактор и вставьте записанную речь в поле.
Speak A Message
Speak A Message – более сложная программа для записи голосовых сообщений и перевода их в текст. Ее можно использовать только для английской, немецкой, французской или испанской речи.
Приложение использует для распознавания голоса собственный API. Для работы в ней не нужен интернет. Лучше всего подходит для записи подкастов с одновременным просмотром презентаций, так как здесь есть функция показа слайдов, сделанных в Power Point. Голосовые сообщения сохраняются в виде отдельных файлов на жестком диске ПК.
Этим инструментом можно пользоваться бесплатно. Функционал при этом будет ограничен. Версия Pro стоит 29$. В нее входят скриншоты с голосовым сопровождением, добавление голосовых комментариев к документам Microsoft Word, интеграция с Microsoft Outlook и некоторые другие опции.
Программа подходит для Windows XP, Vista, 7, 8, 8.1 и 10. У нее английский интерфейс, но мы поможем в нем разобраться:
- Установите и запустите приложение. Нажмите на кнопку «Options».

- Откройте общие настройки программы («General»).

- Укажите язык распознавания. Кликните «ОК».

- Вернитесь к главному экрану и нажмите «Record».
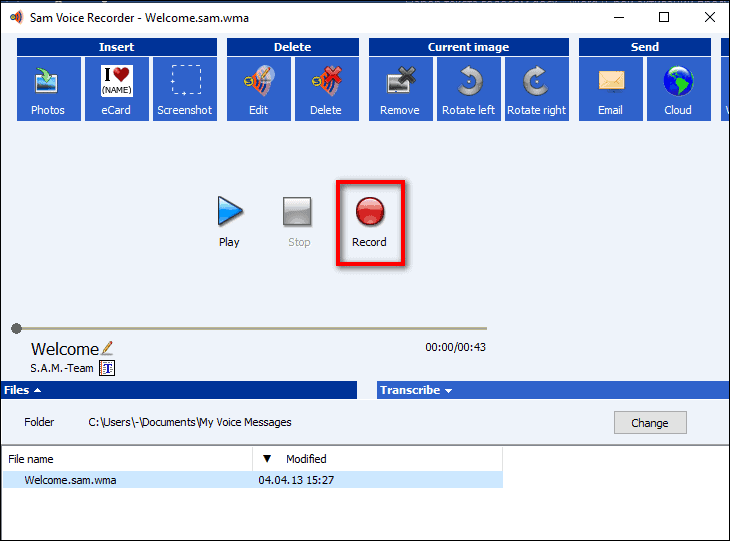
- Проговорите фразы, которые вы хотите транскрибировать. Откройте раздел «Transcribe» внизу и щелкните «Speech to text», чтобы преобразовать голосовое сообщение в текст.
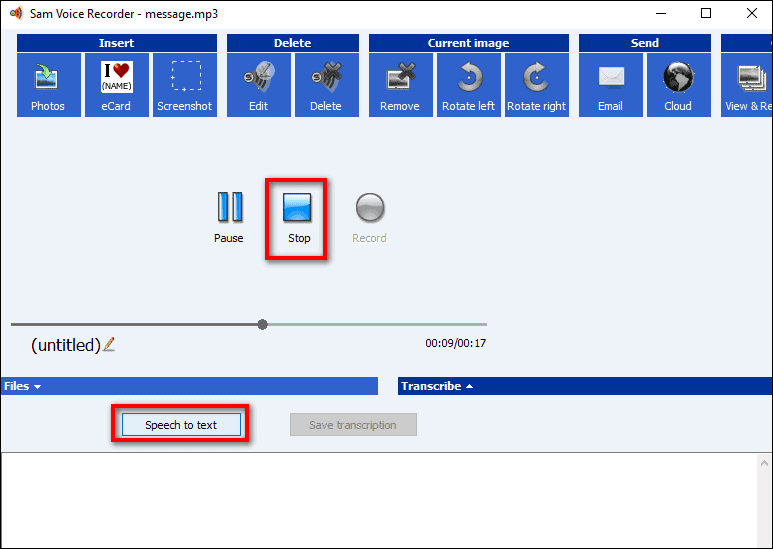
- Кликните «Save transcription».

- Выделите текст мышкой, кликните по нему правой кнопкой и выберите «Копировать», чтобы отправить речь в буфер обмена. Либо просто зажмите клавиши Ctrl + C.

- Все голосовые записи, сделанные в этой программе, будут храниться на жестком диске ПК в разделе «Документы» на системном диске (папка «My Voice Messages»).

Мобильные приложения
Чтобы набирать обычные заметки в виде мыслей и идей, используйте приложение «Голосовые заметки» или «Написать голосом». Для транскрибации готовых аудиофайлов скачайте программу Transkript.
Написать голосом
Приложение «Написать голосом» отличается простым функционалом и современным дизайном интерфейса. Это небольшая программа для тех, кто хочет создавать в телефоне заметки, но кому лень печатать текст самостоятельно.
Заметки сохраняются локально в программе. Также их можно отправить в любой мессенджер, скопировать в буфер обмена или загрузить на Google Диск. В настройках вы можете изменить язык, параметры распознавания голоса, тему оформления, размер текста.
В программе доступна расшифровка голоса в офлайн-режиме, но в этом случае нужно предварительно загрузить языковые пакеты в приложении Google.
Как пользоваться приложением:
- Запустите программу. На экране появится редактор заметки. Нажмите на синюю кнопку снизу по центру. Разрешите приложению доступ к микрофону.

- Продиктуйте текст. При необходимости отредактируйте его с помощью обычной клавиатуры на телефоне. С помощью стрелки и щетки внизу слева вы можете отменить последнее действие в документе либо очистить поле. Чтобы отправить текст в мессенджер или загрузить его в Google Диск, тапните по иконке в виде самолетика.

- Выберите приложение, установленное на вашем смартфоне.

- Если кликните по шестеренке справа вверху, откроются настройки программы. Здесь вы можете настроить параметры распознавания: язык, варианты автозамены, расшифровка голоса офлайн. А также установить новую тему оформления и размер шрифта.

- Чтобы создать новый документ с текстом, кликните по трем линиям слева вверху и нажмите на одноименный пункт. В этом меню будут также перечислены все раннее созданный заметки – вы можете открыть их в любое время.

Transkriptor
Transkriptor отличается от всех других программ, описанных в статье. Здесь обязательна регистрация – неавторизованные пользователи не смогут работать в приложении. Возможен вход через аккаунт Google.
В программу можно загрузить готовый аудиофайл для расшифровки. Также дается возможность записывать аудио через встроенный диктофон. Но и в том, и в другом случае текст заметки вы увидите только после обработки файла (она может занять несколько минут). Поддерживаются форматы файлов mp4, mp3, wav, m4a. Готовую заметку можно загрузить на Google Диск – в формате txt или pdf. Также можно поделиться текстом документа через мессенджеры.
В приложение можно загрузить первые 90 бесплатных минут записи. Далее нужно приобрести подписку. Доступны два тарифных плана:
- 850 рублей за 300 минут в месяц;
- 2120 рублей за 3000 минут в месяц.
Как работать в этой программе:
- Запустите приложение и войдите в систему с помощью аккаунта Google либо зарегистрируйте учетную запись с помощью электронной почты.

- Выберите вариант загрузки аудио в программу: готовый файл для расшифровки или мгновенная запись в режиме реального времени. Мы решили записать аудио.

- Нажмите «Начать запись» и разрешите программе доступ к микрофону и памяти устройства.

- Проговорите текст, который хотите транскрибировать. Когда закончите, тапните «Стоп» (красная кнопка). Также вы можете нажать при необходимости на «Паузу» (желтая клавиша).

- Когда закончите запись аудио, тапните «Перевести в текст».

- Выберите язык в выпадающем меню. Нажмите «Подтверди это».

- Подождите, пока система обработает только что записанный файл с аудиозаметкой.

- В итоге откроется раздел приложения «Мои транскрипции».

- Если этого не произошло, кликните по трем линиям слева вверху и перейдите в одноименное меню.

- При необходимости нажмите на три точки рядом с названием файла. Откроется меню. С помощью него вы можете дать другое имя документу, переместить его в другую папку или удалить.

- Тапните по самому названию файла. На экране появится текст заметки. Если вам нужно его отредактировать, щелкните по карандашу справа вверху.

- Внесите необходимые изменения и нажмите «Сохранить».

- Чтобы загрузить текстовый документ на Google Диск, щелкните на стрелку справа внизу. Выберите формат файла.

- Если указали txt, выберите программу для открытия документа в специальном меню.

- Дождитесь, пока система загрузит документ на Google Диск. Если вы авторизовались в программе Transkript через электронную почту, дополнительно нужно будет ввести данные от аккаунта Google.
Голосовые заметки
«Голосовые заметки» также поддерживают распознавание голоса в офлайн-режиме, то есть программа может работать без интернета. Но перед этим нужно загрузить языковые пакеты в приложение Google.
У сервиса простой функционал – такой же, как и у приложения «Написать голосом». Им можно пользоваться бесплатно, но в этом случае будут показываться рекламные баннеры. Стоимость подписки – от 125 до 4590 рублей.
Как записать заметку голосом:
- Запустите программу и нажмите на желтую кнопку с карандашом справа внизу.

- Разрешите сервису доступ к микрофону. Запишите текст голосом. При необходимости отредактируйте его.

- Кликните по кнопке «Поделиться» справа вверху, а затем укажите, куда отправить текст: в мессенджер, на электронную почту, в Google Диск, в буфер обмена (скопировать его, чтобы вставить в любое поле), во строенные заметки телефона и т. д.

- После этого снова откроется главная страница приложения. Здесь будут располагаться все ранее созданные документы.

- Если нажмете на шестеренку справа вверху, откроются настройки программы. Здесь вы можете настроить распознавание голоса, тему оформления, размер текста, размер текста в списке заметок и другие параметры.

***
Самый функциональный вариант для перевода речи в текст – онлайн-сервис Speechpad. У этого сайта есть также фирменное мобильное приложение и расширение для Google Chrome. Если вам нужно транскрибировать готовый аудиофайл с телефона, попробуйте программу Transkriptor. Мобильные варианты для быстрой фиксации идей и мыслей: «Написать голосом» и «Голосовые заметки».
Обложка: Goodfirms





