Следить за порядком в галерее смартфона, да и в целом в системе – полезно. В современных мобильных устройствах в качестве постоянных накопителей используется флэш-память со своими особенностями. Одна из них заключается в том, что скорость работы памяти сильно зависит от ее свободного объема. Поэтому иногда действительно нужно удалять накопившийся мусор, неудачные фотографии и другие файлы.
Но что, если во время очистки случайно подвернулись нужные файлы? К счастью, есть множество способов и программ, с помощью которых можно восстановить удаленные фото после удаления. Обладателям смартфонов на базе Андроид особенно повезло – большинство «трюков», описанных в статье, не требуют каких-либо навыков и не займут много времени.
Быстрое восстановление без сторонних программ
Чтобы вернуть удаленные фотографии на смартфон, для этого необязательно скачивать специальные программы. Если файлы были удалены в облачном хранилище или галерее, инструкции ниже будут актуальны для вас.
Восстановление из галереи
Начать стоит с самого простого – проверки временной папки. В некоторых галереях удаленные фотографии на самом деле какое-то время еще сохраняются в памяти устройства. Они помещаются на небольшой период в «корзину», откуда восстановить файлы не составляет труда.
Подобный механизм реализован, например, в галерее «Google Фото». Приложение предустанавливается производителем вместе с сервисами Google на большинство смартфонов. Чтобы проверить корзину, нужно сделать следующее:
- Откройте меню приложений на главном экране смартфона и перейдите в программу «Google Фото».

- Зайдите на вкладку «Библиотека», затем – в раздел «Корзина».

- Нажмите на кнопку «Выбрать фото».

- Отметьте нужные фотографии и выберите пункт «Восстановить».

Подобную процедуру можно проделать и с другими галереями. Например, во встроенном приложении «Фотоснимки» в OxygenOS также есть корзина. А учитывая схожести прошивок в OnePlus, OPPO и realme, на большинстве смартфонов перечисленных брендов наверняка можно восстановить удаленные фото и без программы от Google. Для этого нужно:
- Откройте галерею (может называться по-разному).

- Перейдите в раздел «Альбомы» и нажмите на вкладку «Недавно удаленные».

- Долгим нажатием выберите фотографии, которые нужно восстановить, и нажмите на соответствующую кнопку.

Восстановление из облака
Сервисы наподобие Google Drive или «Яндекс Диск» способны сэкономить немалое количество памяти смартфона. Это виртуальные облачные хранилища, куда можно скинуть фотографии или видео, чтобы немного разгрузить мобильное устройство. Они удобны тем, что любой удаленный файл можно восстановить в пару кликов. Рассмотрим, как сделать это в Google Drive для Android:
- Откройте приложение «Google Диск».
- Перейдите в дополнительные настройки, нажав на кнопку в виде 3 полос в строке поиска.

- Нажмите на кнопку «Корзина».

- Выберите фотографии для восстановления, затем нажмите на троеточие.

- Нажмите кнопку «Восстановить».

Для тех, кто пользуется облачным хранилищем «Яндекс Диск», будет актуальная инструкция ниже:
- Откройте приложение «Яндекс Диск».
- Нажмите на иконку профиля в левом верхнем углу.

- В открывшемся меню перейдите в раздел «Корзина».

- Выделите фотографии, которые нужно восстановить, затем нажмите на соответствующую кнопку, как показано на скриншоте.

Используем продвинутые утилиты
Для восстановления любых изображений и других типов файлов есть множество программ. Одни из них доступны для компьютера, другие можно скачать прямо на смартфон, чтобы найти удаленные фото в пару кликов.
Бесплатный и быстрый DiskDigger
На очереди куда более универсальный способ – приложение DiskDigger. Это эффективная утилита, которая сканирует файловую систему смартфона и находит удаленные фотографии, возможные для восстановления.
У программы есть 2 режима работы: «Простой поиск (без Root)» и «Полное сканирование (требуется Root)». Первый подойдет для абсолютно любых смартфонов, работающих на базе Android 4.4 или более поздних версий. Но за это приходится платить: восстановленные фотки будут доступны только в низком разрешении. Это происходит потому, что приложению недостаточно прав для полного глубокого поиска удаленных файлов. Тогда DiskDigger пытается найти кэшированные версии и миниатюры фотографий.
Для достижения лучшего результата на устройстве должны быть разблокированы права суперпользователя, но об этом позже.
- Откройте магазин Google Play, затем скачайте утилиту DiskDigger и запустите ее.
- На главном экране выберите пункт «Начать простой поиск изображений».

- Во всплывающем окне нажмите на кнопку «Настройки…».

- Предоставьте разрешение на доступ ко всем файлам, активировав ползунок «Разрешить доступ к управлению всеми файлами».

- Выберите фотографии для восстановления, затем нажмите на синюю кнопку в нижней части экрана.

Для тех, кто хочет восстановить не только фотографии
Если у вас под рукой есть компьютер или ноутбук, то можно воспользоваться программой Tenorhsare UltData for Android. Это многофункциональный инструмент, позволяющий восстановить как фотографии, так и видео, аудиофайлы, документы, контакты и другую информацию.
В приложении есть несколько категорий данных, с которыми оно может работать:
- файлы с Google Drive;
- сведения из WhatsApp и WhatsApp Business;
- сообщения и контент из мессенджера WeChat;
- данные с подключенного устройства;
Перед использованием приложения необходимо предоставить ему расширенный доступ к системе смартфона. Для этого на мобильном устройстве должна быть активирована отладка по USB. Делается это следующим образом:
- Откройте меню настроек, затем перейдите в раздел «Об устройстве».

- Перейдите на вкладку «Версия».

- Нажмите на строку «Номер сборки» несколько раз до тех пор, пока на экране не появится всплывающее уведомление «Вы уже являетесь разработчиком, и это действие выполнять не нужно».

- Вернитесь в главное меню настроек и нажмите на пункт «Дополнительные настройки».

- Пролистайте окно вниз и зайдите в раздел «Для разработчиков».

- Найдите пункт «Отладка по USB» и активируйте его. Если функция уже включена, вместо этого нажмите на кнопку ниже «Отозвать доступ для отладки по USB» и подтвердите выбор. Теперь переподключите смартфон к компьютеру.

- На экране появится окно с подтверждением подключения к компьютеру. Нажмите кнопку «Разрешить».

Теперь, чтобы восстановить удаленные фотографии на телефоне, повторите шаги ниже:
- Установите и откройте утилиту UltData for Android на компьютере.
- В программе выберите режим «Восстановить данные Android».

- Укажите тип данных «Фото» и нажмите кнопку «Начать».
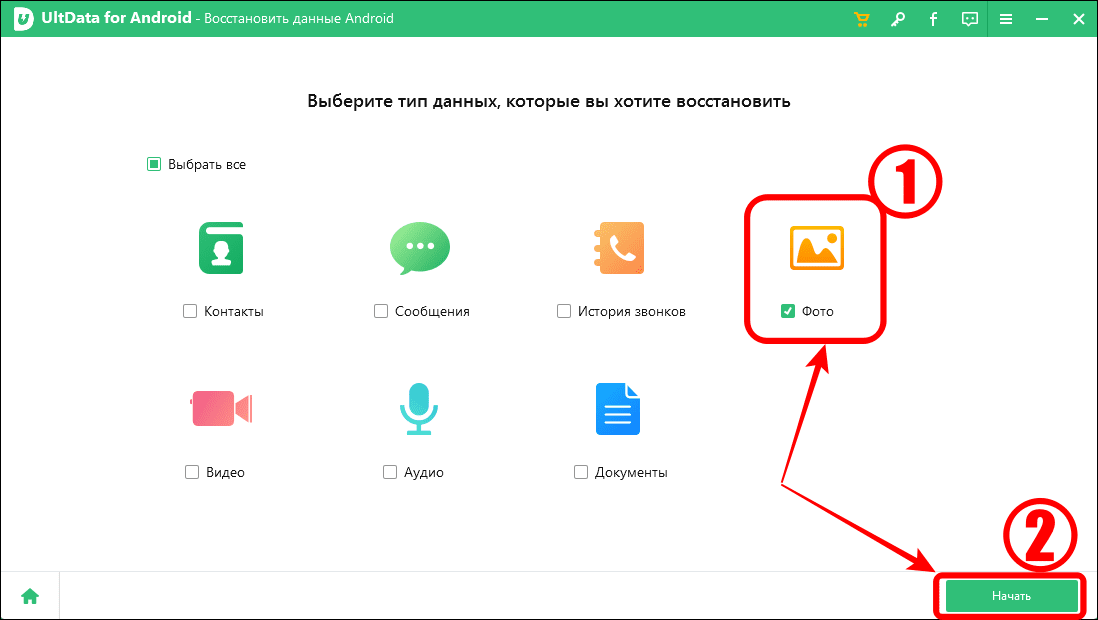
- Выберите нужные фотографии, затем нажмите на «Восстановление на PC».
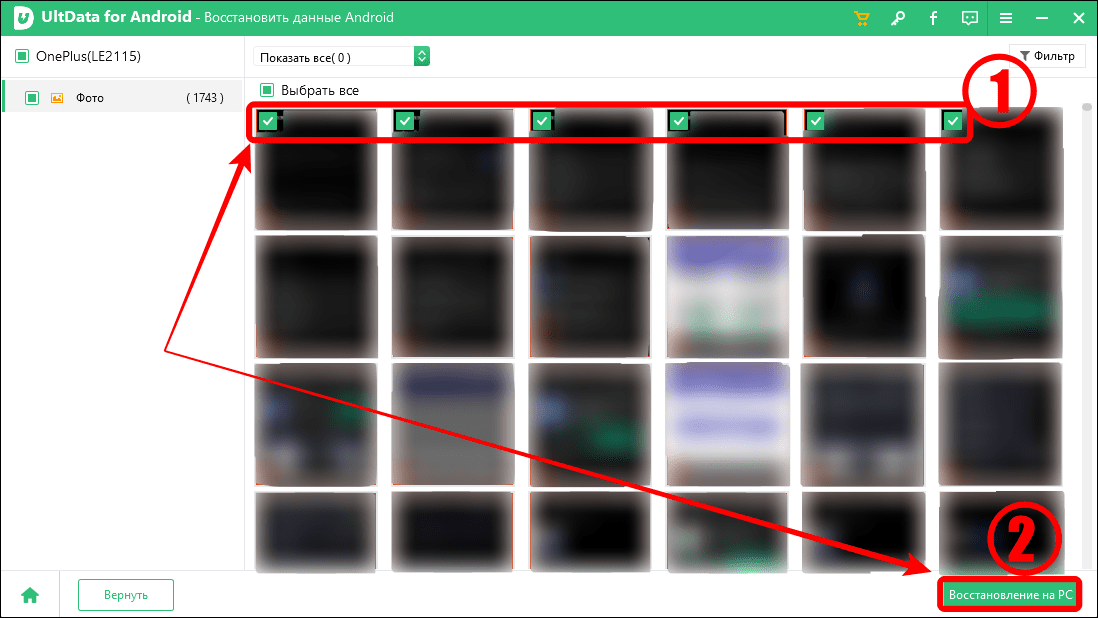
Что дают рут-права при восстановлении файлов
Одна из рассмотренных выше программ – DiskDigger – имеет 2 режима работы: non-root и root. Последний подразумевает, что на смартфоне были получены рут права. Но что это и с чем его едят?
Рут-права (root – с англ. «корень») – специальная учетная запись в системе Android, которая дает пользователю гораздо больше возможностей. Изначально она отключена на любом смартфоне в целях безопасности, так как в противном случае у рядового юзера была бы куча возможностей случайно вывести из строя телефон или навредить ему. Это своего рода мера, которая ограничивает и уберегает нас от ненужных и потенциально опасных манипуляций.
Каждое приложение (вернее даже процесс), которое запускается в системе, делает это как раз-таки от имени того или иного пользователя. В нашем случае, если открыть, к примеру, программу DiskDigger на телефоне без рут-доступа, то запустить глубокое сканирование (оно требует root) попросту не получится. Все потому, что приложение открывается от обычного пользователя («user»), у которого нет прав на различные системные операции. Если еще проще и конкретнее: Андроид запрещает копаться в некоторых разделах памяти, где в том числе могут быть удаленные фотографии, если это делается не от имени «корня» – root.
Какой-либо универсальной инструкции о получении рут-прав для любого смартфона нет, так как в зависимости от модели способы могут серьезно отличаться.
Как не потерять фото и другие файлы
Есть несколько советов, которые помогут избежать потери не только фотографий, но и любых других данных:
- Сохраняйте важные для себя файлы на нескольких накопителях. Это может быть память смартфона, жесткий диск компьютера или флэшка. В идеале добавить сюда еще и облачные сервисы, так как это удобный способ для хранения файлов и быстрого доступа к ним. Создайте папки с фотографиями, «запечатайте» их в единый архив для удобства, затем загрузите его в «облако» и попутно сохраните на отдельном диске.
- Делайте резервные копии файлов (backup’ы). Смартфон в любой момент можно потерять и тогда ни один из способов восстановления из описанных в статье уже не поможет. В Google Play для сохранения бэкапов есть множество бесплатных программ, поэтому все в ваших руках.
- Используйте Google Фото. Это отличная галерея, в которой есть функция автозагрузки фотографий в облачное хранилище. Для этого достаточно авторизоваться в своем аккаунте Google и нажать пару клавиш в меню настроек. Каждое новое фото будет автоматически выгружаться на виртуальный диск, к которому вы сможете получить доступ в любое время.
Обложка: Wikimedia





