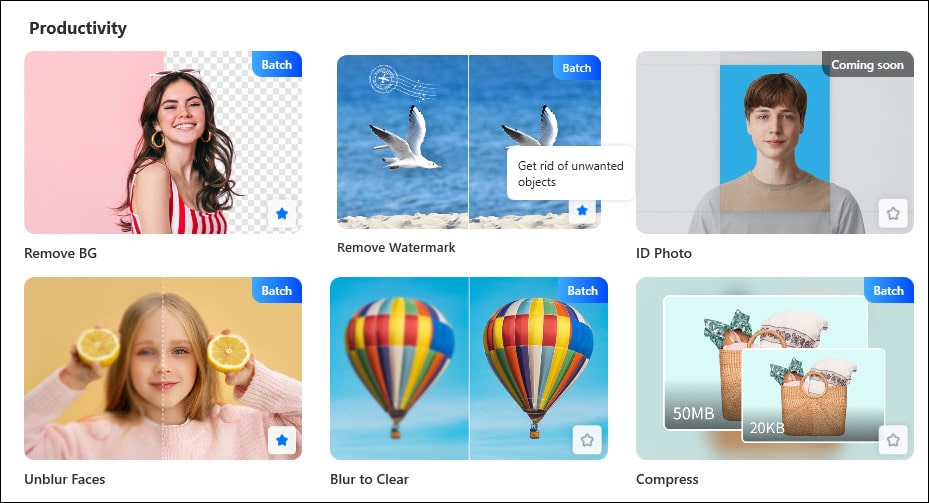Обидно, когда удачную фотографию с классным светом, композицией и ракурсом портит что-то незначительное, но бросающееся в глаза. Случайный прохожий, который забрел в кадр на заднем плане. Легкий беспорядок на столе, который забыли убрать перед съемкой. Да все что угодно.
Хорошая новость в том, что удалить объект с фото можно всего в пару кликов. Для этого не нужно обладать профессиональными навыками ретуши. Онлайн-сервисы и программы сделают практически все за вас, используя возможности искусственного интеллекта. Последний заменит человека или предмет текстурой/фоном, который предположительно находится за объектом: море, трава, небо, цвет стола и т.д. Вам нужно только закрасить лишнее кистью, но аккуратно, возможно, в несколько заходов (если объект большой), чтобы удаление было максимально естественным.
Эти же сервисы можно использования для удаления несовершенств кожи, водяных знаков, текста, даты съемки, а также для реставрации старых фото.
Онлайн-сервисы
Если хочется сделать все по-быстрому, без установки программ для ПК, откройте онлайн-сервис. Сейчас редактировать фото можно прямо в браузере на специальных сайтах.
PicWish
В PicWish область с лишними предметами или людьми можно выделять тремя инструментами: круглой кистью (диаметр настраивается), прямоугольником или лассо (если объект произвольной формы). Закрашенный участок заменяется окружающим его фоном. Например, вы выделили людей, сидящих на траве. После обработки на фото останется только газон.
На этом же сайте есть другие редакторы: удаление фона, ретушь, улучшение фото, усиление резкости лица, обрезка и сжатие изображений. Все они бесплатные. На выходе получаются фото без водяных знаков.
Единственный недостаток сервиса – в нем нужно регистрироваться. Но это можно легко и быстро сделать с помощью аккаунта Google или Twitter.
Как убрать лишнее с фото с помощью этого сервиса:
- Перейдите на сайт PicWish по ссылке и нажмите «Загрузить изображение».

- Когда фото появится на экране, выберите инструмент: «Кисть», «Прямоугольник» либо «Лассо». Что вам удобнее – в зависимости от формы объекта. Если это кисть, настройте заранее ее размер. Закрасьте ненужный участок – аккуратно, не заходя за границы фона, которым вы хотите в итоге заменить предмет. У меня этот фон – трава, поэтому я не должна выделять область с пешеходной дорожкой, только людей и немного сам газон. Иначе сервис «запутается» и выдаст расплывчатую картинку. Далее щелкните «Стереть». Подождите, пока сайт обработает фото.

- Если вас устроил результат, кликните «Скачать».
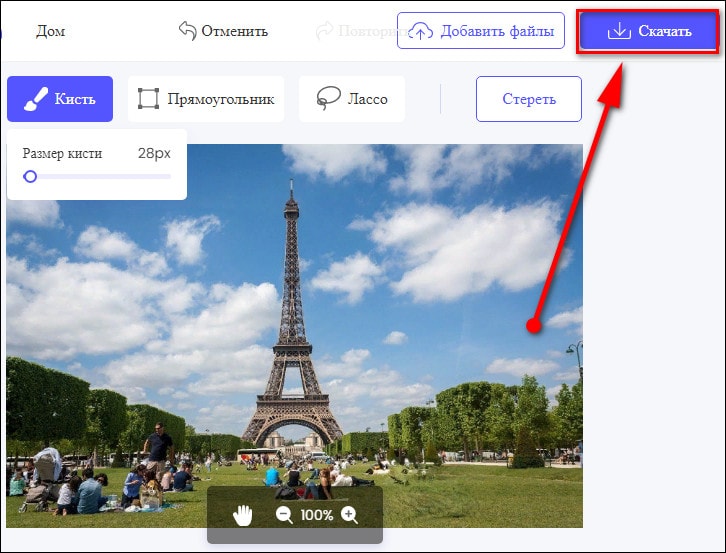
- Создайте учетную запись на сайте с помощью электронной почты либо пройдите быструю регистрацию, используя аккаунт Google или Twitter.

- Когда войдете в личный кабинет, снова нажмите на кнопку «Скачать». Браузер загрузит картинку в формате
Программа PicWish для ПК и смартфона
У PicWish есть приложение для ПК и смартфона (Windows, macOS, iOS и Android). Здесь доступны почти все инструменты с сайта: удаление заднего плана и лишних предметов, сжатие картинок, удаление блюра и т. д.
Программа поддерживает пакетную обработку фото (до 100 штук, можно загрузить целую папку с картинками).

В настройках можно вручную указать каталог для сохранения файлов, а также поставить отметку для автоматической замены старых фото новыми (оригиналы снимков в конечной папке будут удалены – пункт «Overwrite»).

К сожалению, приложение не бесплатное. За все обработанные изображения придется платить: от 5$ до 120$ в зависимости от количества картинок.
Pixlr
Pixlr – полноценный редактор фотографий, где можно настроить привычные параметры снимков (яркость, контраст, насыщенность и т.д.), применить фильтр, добавить какой-либо эффект (блюр, анимация, замена цвета, тонирование, усиленная резкость, дымка и многое другое).
Убрать людей, лишние предметы в этом сервисе тоже можно. За счет инструмента «Штамп». Здесь будем работать вручную, в отличие от предыдущего сервиса. Сами выберем цвет/фон для закрашивания объекта, а затем обработаем участок кистью нужного размера.
Итак, сама инструкция:
- Перейдите в сервис по ссылке и выберите «Продвинутый редактор Pixlr E».
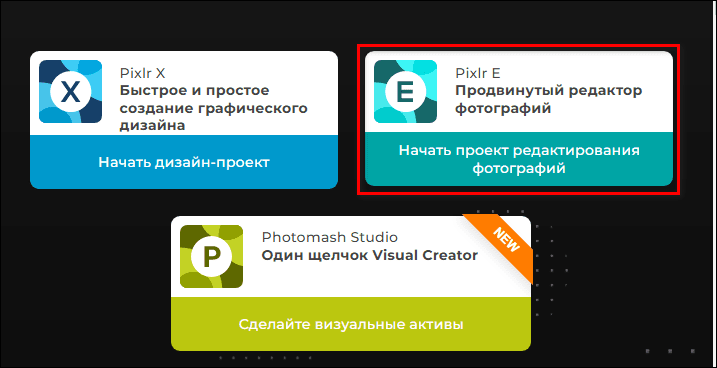
- Нажмите «Открыть» и укажите фото, хранящееся на ПК. Либо вставьте ссылку на снимок, опубликованный в интернете, с помощью кнопки «Загрузить URL».
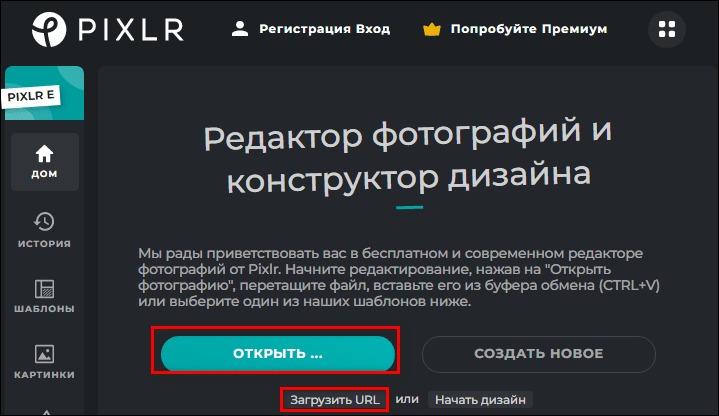
- Выберите инструмент «Штамп» на панели слева.

- При активной вкладке «Источник» укажите цвет, который будете использовать для ручного закрашивания объекта.

- В режиме «Заливка» выберите размер кисти и начните выделять объект. При этом следите, чтобы черный круг находился в зоне того цвета, который вы используете для заливки (он будет двигаться вместе и кистью). При необходимости можете снова переключиться на режим «Источник» и выбрать другой участок фото для клонирования.

- Когда закончите обрабатывать снимок, щелкните «Файл» слева вверху. Выберите «Сохранить». Либо зажмите комбинацию клавиш «Ctrl + S».

- Выберите формат изображения: jpg, png, webp или pdf (вкладка «Документ»). Укажите качество, ширину и высоту картинки. Подтвердите сохранение. Браузер скачает готовое фото.

PhotoKit
PhotoKit – еще один удобный онлайн-фоторедактор с возможностью удаления лишних объектов. Предметы и люди удаляются так же, как и в PicWish – полуавтоматическим способом. Вы выделяете объект кистью (доступен только этот инструмент, прямоугольника и лассо здесь нет), а искусственный интеллект подставляет фон, который предположительно должен быть на месте предмета.
Другие доступные функции редактора:
- вырезание объекта, установка другого фона (в том числе прозрачного);
- повышение качества и резкости фото искусственным интеллектом;
- настройка экспозиции, баланса;
- эффекты и фильтры;
- скетч, эскиз;
- мультяшный рисунок и многое другое.
Как пользоваться:
- Перейдите на сайт сервиса и нажмите «Открыть». Выберите фото в памяти устройства.

- Включите инструмент «Ретушь» на панели снизу.

- Выберите размер кисти. Закрасьте объект – сервис автоматически его уберет.

- Для скачивания фото нажмите «Сохранить» слева вверху.

- Дайте название файлу, выберите формат и качество. Подтвердите сохранение.

Программа «ФотоМАСТЕР» для ПК
ФотоМАСТЕР можно сравнить с онлайн-сервисом Pixlr по функционалу. Это полноценный фоторедактор, в котором собраны основные инструменты по работе со снимками. Но фишка его в том, что он, в отличие от того же Photoshop, подходит для начинающих пользователей. Многие действия осуществляются в автоматическом режиме.
Можно настроить все привычные параметры фото, включая насыщенность цветов, резкость, оттенки, контраст, освещение; отретушировать портрет; добавить различные эффекты, стикеры, рамки, фильтры; исправить заваленный горизонт; заменить фон; удалить любой объект. Последнее можно осуществить сразу тремя инструментами: «Штамп», «Восстанавливающая кисть» и «Заплатка».
Недостаток программы – в бесплатной версии нельзя сохранить обработанные фото на ПК. Эту проблему можно решить скриншотом экрана. Как сделать снимок дисплея ПК – мы рассказали в отдельной статье на нашем блоге.
Платная версия сервиса стоит от 690 до 1470 рублей в зависимости от тарифа и набора функций в нем.
Программа подходит для версий Windows: XP, 7, 8, 10, 11. Перед установкой приложения убедитесь, что на вашем жестком диске свободно не менее 500 Мб.
Как пользоваться:
- Запустите программу. Нажмите «Открыть фото» и выберите снимок, хранящийся на ПК.

- Перейдите в раздел «Ретушь» на панели вверху.

- Откройте один из инструментов: «Восстанавливающая кисть», «Заплатка» или «Штамп». Я покажу, как пользоваться «Штампом».

- Укажите параметры кисти: ее размер, степень растушевки, уровень прозрачности.

- Теперь зарисуйте часть фото, на которой находится объект. На картинке появится «дублер» закрашенного участка той же формы – он будет серого цвета. Мышкой перенести его на участок с цветом, который вы хотите использовать в качестве источника. Далее нажмите «Применить» на панели справа.

- Если вы приобрели платную версию редактора, сохраните обработанное фото на ПК. Для этого щелкните «Файл» и наведите стрелку на пункт «Быстрый экспорт». Выберите формат фото: jpg, png, bmp, tiff. Если используете бесплатную версию, сделайте скриншот экрана.

- Заполните при необходимости поля «Автор» и «Комментарий» к фото. Укажите качество, при желании удалите метаданные и информацию о местоположении съемки. Подтвердите сохранение соответствующей кнопкой.

Мобильные приложения
Если вам удобнее обрабатывать фото прямо на телефоне, установите мобильный фоторедактор. Ниже дала несколько хороших вариантов для Андроид. Два последних приложения (SnapEdit и PhotoDirector) также подходят для работы на Айфоне.
Retouch
Retouch убирает с фото и предметы, и людей – в полуавтоматическом режиме. Вы аккуратно выделяете часть картинки – сервис подставляет окружающий фон вместо объекта.
Также здесь можно удалить текст. Программа это сделает автоматически: сама распознает и уберет, вам ничего закрашивать не нужно.
Кроме этого, в приложении доступны другие функции для редактирования фото:
- размытие;
- улучшение качества и четкости;
- вставка картинки;
- раскрашивание черно-белых фотографий;
- замена фона;
- клонирование предметов и людей на снимках;
- ретушь, удаление пятен на лице, прыщей, морщин, темных кругов и т.д.;
- настройка яркости, насыщенности, света, теней, температуры, оттенков и других параметров.
В бесплатной версии обрабатывать можно только 4 фото в день. Максимальное качество при этом – 1080. 2K, 4K и безлимит на количество редактируемых фото – только при подписке. Стоит она 170 рублей в неделю, 350 рублей в месяц или 1700 в год. Есть тестовый период 3 дня.
Как пользоваться:
- Запустите приложение. На экране сразу появится предложение купить платную версию. Если вы согласны воспользоваться тестовым периодом, нажмите «Продолжить». Если нет, кликните по крестику.

- Тапните «Добавить фото».

- Выберите снимок в галерее. Он появится в меню программы. Сразу можете добавить другие фото с помощью кнопки «+». Либо откройте только что загруженное фото.

- Зайдите в инструмент «Удалить объекты».

- Настройте размер кисти. Аккуратно закрасьте объект. Кликните «Go». Если сервис неудачно удалил предмет, отмените действие с помощью стрелки вверху. Если закрасили не тот участок, сотрите зеленую краску с помощью «Ластика». Если на картинке есть текст и вы также намерены его убрать, зайдите в инструмент с одноименным названием – программа распознает и удалит надпись сама.

- Когда закончите редактирование, нажмите на иконку со стрелкой справа вверху, чтобы сохранить обработанное фото.

- Выберите формат (jpg или png), качество изображение 1080. Тапните «Экспорт». Картинка появится в галерее.

«Удалить нежелательный объект» от BG Studio
«Удалить нежелательный объект» – самый незамысловатый сервис в этой подборке, с одной лишь функцией. Тем не менее, удаляет любые объекты очень качественно. Нужно только аккуратно их выделить с помощью инструмента «Щетка» или «Лассо» – что для вас будет удобнее. «Ластик» позволяет стереть красный участок, который вы закрасили случайно. Вверху есть стрелка для отмены последних действий – на случай, если что-то пошло не так.

Можно загрузить готовое фото либо сделать моментальный снимок с камеры.

Единственный недостаток программы – наличие рекламных баннеров. Удалить их не получится – платной версии у приложения нет.
Программа небольшая и подойдет как раз тем, у кого в телефоне не так много памяти, чтобы еще и дополнительные приложения скачивать. Вес установочного файла – всего 4,6 Мб. Для инсталляции, конечно, понадобится чуть больше пространства, но все равно это не так много по сравнению с другими приложениями.
SnapEdit: Remove Objects
В SnapEdit (Андроид, iOS) есть два инструмента для работы с фото: удаление лишних объектов («Remove Object») и улучшение общего качества снимка («Enhance Image», картинка становится более четкой и яркой). Вырезать человека или предмет можно в автоматическом или полуавтоматическом режиме. В первом случае программа сама обнаруживает объекты, выдает вам список и дает право выбрать, что именно удалить. Закрашивать самому ничего не надо. Во втором режиме объекты выделяете вы сами.
По моим ощущениям эта программа одна из лучших для удаления всего лишнего со снимков. Текстуры сохраняются максимально естественными.
В бесплатной версии можно обработать сколько угодно фото. Снимок сохраняется в высоком качестве, но только после просмотра рекламы – наверно, это единственный недостаток приложения. Рекламные ролики и баннеры исчезают после приобретения подписки – стоит от 1 до 23 евро.
Как пользоваться:
- Запустите программу и зайдите сразу в инструмент «Remove Object». Укажите фото для обработки.

- Выберите способ закрашивания объекта – автоматический или кисть («Brush»). Сначала я расскажу про второй. Собственно, укажите диаметр кисти и заштрихуйте человека/предмет. Тапните «Remove».

- Оцените результат обработки. Можете нажать на кнопку «До/после» справа под картинкой. Если все нравится, тапните «Save».

- Если выбрали автоматическое распознавание объектов, нажмите «Show all objects».

- Выделите галочками людей и предметы, которые нужно убрать. Щелкните «Remove».

- Если обработка нравится, кликните «Save», чтобы сохранить картинку в галерею.

- Выберите высокое или стандартное качество. После просмотра рекламы картинка загрузится в память устройства.

- При желании перейдите с этим же фото в инструмент для улучшения качества снимка – «Enhance».

- Выберите вариант обработки, оцените результат с помощью разделительной черты и нажмите «Save».

PhotoDirector
PhotoDirector (Андроид, iOS) – настоящая находка для тех, кто любит делать различные коллажи, анимировать статичные картинки эффектами, да и просто ретушировать не очень удачные селфи, в том числе убирать несовершенства кожи и подтягивать овал.

Удаление объектов здесь – только одна из многочисленных функций. Чтобы ее открыть, кликните «Инструменты» на панели внизу. Выберите ластик с надписью «Удаление».

В бесплатной версии у ластика есть весомое ограничение – обработать можно только одно фото в день. Но, возможно, вам такой вариант как раз подойдет. Например, прохожий, затесался только на одном из снимков – отредактировать нужно только его.

Закрасьте кистью ненужное и нажмите «Удалить». Далее тапните по галочке, при необходимости добавьте эффекты, отретушируйте фото, настройте яркость и другие параметры. После чего сохраните снимок в галерею.

Платная версия стоит 270 рублей в месяц, 600 рублей за 3 месяца или 1600 в год.
***
Если после удаления объекта на фото появились разводы, попробуйте повторить процедуру, но только в несколько заходов, закрашивая элемент частями. Особенно если предполагается, что за предметом/человеком находится не однотонный фон. Либо можно взять инструмент «Штамп» в онлайн-сервисе Pixlr – там вы сами выбираете участок фото для клонирования (с нужным цветом и текстурой).
Если все равно не получается, попробуйте убрать людей и предметы полностью в автоматическом режиме (программа сама закрасит объекты). Для этого скачайте мобильное приложение SnapEdit.
Обложка: Snapedit